क्लासिक शेल का उपयोग करके विंडोज 8.1 और विंडोज 8 में वायरलेस नेटवर्क कैसे प्रबंधित करें
पहले, हमने. के बारे में लिखा था वायरलेस नेटवर्क कैसे प्रबंधित करें विंडोज 8 और विंडोज 8.1 में कमांड प्रॉम्प्ट से। हालाँकि, कमांड प्रॉम्प्ट और netsh उनकी प्राथमिकता को बदलने, नेटवर्क प्रोफाइल को हटाने या उनका नाम बदलने का एक बहुत ही बोझिल तरीका है। इसके बजाय, यदि आप क्लासिक शेल स्टार्ट मेनू का उपयोग करते हैं तो आप GUI से वायरलेस नेटवर्क प्रबंधित कर सकते हैं। आइए देखें कैसे।
विज्ञापन
क्लासिक शेल का स्टार्ट मेनू विस्तार योग्य मेनू के रूप में किसी भी शेल फ़ोल्डर को जोड़ने की अनुमति देता है। इस सुविधा का उपयोग करके, हम पुराने वायरलेस नेटवर्क प्रबंधित करें फ़ोल्डर का CLSID जोड़ सकते हैं।
- डाउनलोड करो और इंस्टॉल करो क्लासिक शैल और अपनी मनचाही शैली चुनें।
- यदि आपने सेटिंग्स UI को बंद कर दिया है, तो इसके स्टार्ट बटन पर राइट क्लिक करें और सेटिंग्स पर क्लिक करें।
- शीर्ष पर सभी सेटिंग्स जांचें और कस्टमाइज़ स्टार्ट मेनू टैब पर जाएं।
- मेनू की क्लासिक सिंगल या टू कॉलम शैली के लिए, दाएं कमांड सूची में नीचे तक स्क्रॉल करें और कस्टम आइटम को बाएं कॉलम में खींचें जहां आप इसे मेनू में देखना चाहते हैं।

प्रारंभ मेनू की क्लासिक शैली में एक कस्टम आइटम जोड़ना यदि आप विंडोज 7 स्टाइल का उपयोग कर रहे हैं, तो नया आइटम जोड़ने के लिए कस्टमाइज़ स्टार्ट मेनू टैब पर रहते हुए कीबोर्ड पर इन्सर्ट की दबाएं। सूची से कस्टम चुनें और जहां चाहें इसे स्थानांतरित करने के लिए खींचें।

क्लासिक शैल स्टार्ट मेनू की विंडोज 7 शैली में एक कस्टम आइटम जोड़ना - आपके द्वारा अभी जोड़े गए कस्टम आइटम पर डबल क्लिक करें। विंडोज 7 स्टाइल के लिए, कस्टम आइटम के आइकन पर डबल क्लिक करें। "मेनू आइटम संपादित करें" संवाद दिखाई देगा।
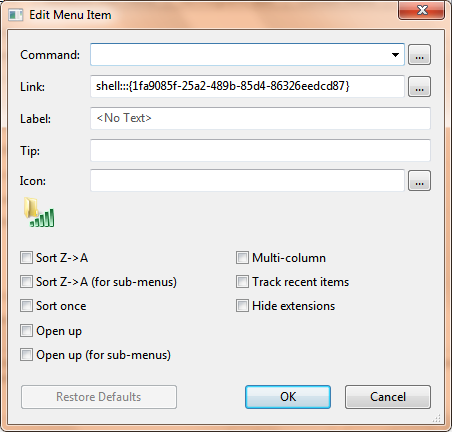
- इस संवाद के लिंक फ़ील्ड में, इसे दर्ज करें (आप इसे कॉपी-पेस्ट कर सकते हैं):
खोल{1fa9085f-25a2-489b-85d4-86326eedcd87} - यह वायरलेस नेटवर्क प्रबंधित करें फ़ोल्डर का CLSID है। सेटिंग्स को सेव करने के लिए ओके पर क्लिक करें। अन्य फ़ील्ड वैकल्पिक हैं।
बस, इतना ही। अब आपको एक अच्छा कैस्केडिंग, फ्लाईआउट मेनू मिलेगा जो आपके वायरलेस नेटवर्क को दिखाता है। आप वायरलेस प्रोफाइल हटाने, नेटवर्क का नाम बदलने, प्रोफाइल हटाने या उनका क्रम बदलने के लिए फ़ोल्डर सबमेनू के अंदर कनेक्शन पर राइट क्लिक कर सकते हैं।
आपके द्वारा अभी जोड़ा गया मेनू आइटम इस तरह दिखेगा:



