विंडोज 10 में डब्लूएसएल को उबंटू टर्मिनल की तरह बनाएं
विंडोज 10 में मूल रूप से लिनक्स चलाने की क्षमता है। यह WSL सुविधा द्वारा प्रदान किया जाता है। WSL का मतलब लिनक्स के लिए विंडोज सबसिस्टम है, जो शुरू में केवल उबंटू तक ही सीमित था। विंडोज 10 फॉल क्रिएटर्स अपडेट से शुरू होकर, डब्लूएसएल फीचर को कई सुधार प्राप्त हुए, जिसमें स्टोर से विभिन्न लिनक्स डिस्ट्रो को स्थापित करने की क्षमता शामिल है। यहां बताया गया है कि डब्लूएसएल कंसोल को उपयुक्त रंगों और फोंट के साथ मूल उबंटू टर्मिनल की तरह कैसे बनाया जाए।
विज्ञापन
विंडोज 10 फॉल क्रिएटर्स अपडेट में, लिनक्स के लिए विंडोज सबसिस्टम अंत में बीटा से बाहर है। आप न केवल कई लिनक्स डिस्ट्रो को स्थापित और चला सकते हैं, बल्कि आपकी सुविधा के लिए भी, वे उपलब्ध हैं माइक्रोसॉफ्ट स्टोर में सही (पहले विंडोज स्टोर के नाम से जाना जाता था)। इस लेखन के रूप में, आप ओपनएसयूएसई लीप, एसयूएसई लिनक्स एंटरप्राइज और उबंटू स्थापित कर सकते हैं।
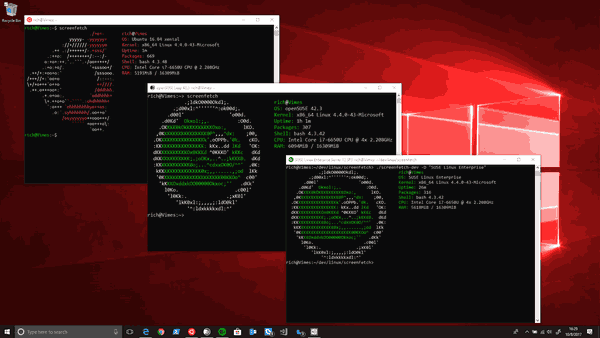
हमेशा ही तुम एक नया बैश कंसोल खोलें विंडोज 10 में, यह कमांड प्रॉम्प्ट (cmd.exe) की उपस्थिति को बरकरार रखता है। हालाँकि, उबंटू के फोंट और रंगों को बैश विंडो पर लागू करना संभव है, इसलिए यह एक नियमित उबंटू टर्मिनल जैसा दिखेगा। आइए देखें कि यह कैसे किया जा सकता है।
विंडोज 10 में डब्लूएसएल को उबंटू टर्मिनल की तरह कैसे बनाया जाए?
चरण 1: निम्नलिखित पर जाएं गिटहब पेज और सामग्री को ज़िप संग्रह के रूप में डाउनलोड करें।
चरण 2: ज़िप संग्रह की सामग्री को अपने इच्छित किसी भी फ़ोल्डर में अनपैक करें।
चरण 3: install.vbs फ़ाइल को डबल-क्लिक करें। यह कमांड प्रॉम्प्ट कंसोल के लिए उबंटू फ़ॉन्ट और उपयुक्त रंग योजना स्थापित करेगा।
बस, इतना ही।
अब, उबंटू पर बैश खोलें (या कोई अन्य लिनक्स डिस्ट्रो जिसे आपने डब्लूएसएल में स्थापित किया है)। आपको कुछ ऐसा मिलेगा:

पैकेज में निम्नलिखित फोंट शामिल हैं:
- "उबंटूमोनो-बी.टी.टी.एफ" - उबंटू मोनो फ़ॉन्ट का बोल्ड संस्करण,
- "उबंटूमोनो-बीआई.टीटीएफ" - उबंटू मोनो फ़ॉन्ट का बोल्ड और इटैलिकाइज्ड संस्करण,
- "उबंटूमोनो-आर.टी.टी.एफ" - उबंटू मोनो फ़ॉन्ट का नियमित संस्करण;
- "UbuntuMono-RI.ttf" - उबंटू मोनो फॉन्ट का इटैलिकाइज़्ड वैरिएंट।
रंग योजना निम्नलिखित प्रीसेट के साथ आती है:
स्लॉट 1: लाल: 48, हरा: 10, नीला: 36
स्लॉट 2: लाल: 52, हरा: 101, नीला: 164
स्लॉट 3: लाल: 78, हरा: 154, नीला: 6
स्लॉट 4: लाल: 6, हरा: 152, नीला: 154
स्लॉट 5: लाल: 204, हरा: 0, नीला: 0
स्लॉट 6: लाल: 117, हरा: 80, नीला: 123
स्लॉट 7: लाल: 196, हरा: 160, नीला: 0
स्लॉट 8: लाल: 211, हरा: 215, नीला: 207
स्लॉट 9: लाल: 85, हरा: 87, नीला: 83
स्लॉट 10: लाल: 114, हरा: 159, नीला: 207
स्लॉट 11: लाल: 138, हरा: 226, नीला: 52
स्लॉट 12: लाल: 52, हरा: 226, नीला: 226
स्लॉट 13: लाल: 239, हरा: 41, नीला: 41
स्लॉट 14: लाल: 173, हरा: 127, नीला: 168
स्लॉट 15: लाल: 252, हरा: 233, नीला: 79
स्लॉट 16: लाल: 238, हरा: 238, नीला: 238
ये लेख देखें:
- विंडोज 10 में कमांड प्रॉम्प्ट में रंग बदलें
- विंडोज 10 में कमांड प्रॉम्प्ट में नई रंग योजना प्राप्त करें
- विंडोज 10 में कमांड प्रॉम्प्ट के लिए कलर स्कीम डाउनलोड करें
बस, इतना ही।
श्रेय: जेम्स गैरीजो-गार्डे और मार्कस एस्टी.

