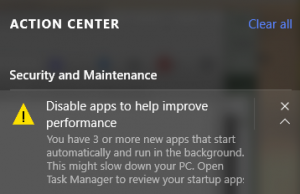ब्लैक लिस्ट या व्हाइट लिस्ट बनाने के लिए विंडोज 8 में वायरलेस नेटवर्क को कैसे फिल्टर करें
आज, मैं आपके साथ विंडोज 8 (और विंडोज 7 और विस्टा भी) की एक गुप्त विशेषता साझा करना चाहता हूं जो आपको अपने आसपास के वायरलेस नेटवर्क को श्वेतसूची में रखने की अनुमति देता है। यह उपयोगी है यदि आपके क्षेत्र में बहुत सारे एक्सेस पॉइंट वाले वायरलेस नेटवर्क हैं। हर बार जब आप अपने वायरलेस नेटवर्क से कनेक्ट होते हैं, तो आपको SSIDs (नेटवर्क नाम) की एक अव्यवस्थित सूची दिखाई देगी। यदि आप इन नेटवर्कों के लिए एक श्वेत सूची बनाएंगे, तो आप उन्हें फ़िल्टर कर पाएंगे और केवल अपना स्वयं का वाईफाई देख पाएंगे।
विज्ञापन
चलो शुरू करो। फ़िल्टर करने से पहले मेरी वाई-फ़ाई नेटवर्क सूची इस प्रकार दिखती है:

मेरा अपना वाईफाई SSID01 है, और मैं इस सूची में अन्य नेटवर्क नाम नहीं देखना चाहता।
केवल मेरा अपना वायरलेस नेटवर्क दिखाने के लिए इस सूची को फ़िल्टर करने के लिए, हमें निम्नलिखित कार्य करने होंगे:
- एक उन्नत कमांड प्रॉम्प्ट खोलें.
- निम्नलिखित टाइप करें:
netsh wlan फ़िल्टर अनुमति जोड़ें = ssid = "आपका SSID यहाँ" की अनुमति दें नेटवर्क प्रकार = आधारभूत संरचना
यह आपके वाईफाई को व्हाइट लिस्ट में जोड़ देगा।
जैसे मेरे मामले में, आदेश इस प्रकार होना चाहिए:netsh wlan फ़िल्टर अनुमति जोड़ें = ssid = "SSIDNN" की अनुमति दें नेटवर्क प्रकार = आधारभूत संरचना
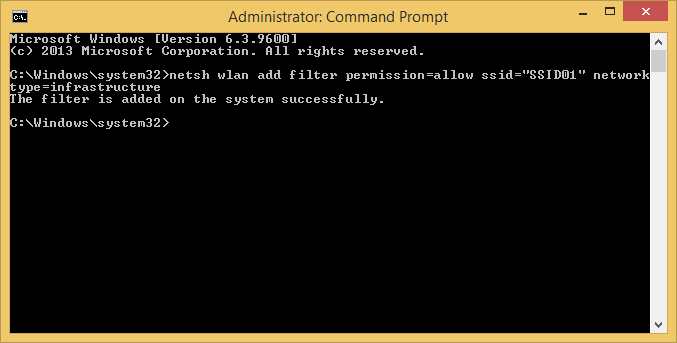
- आपके पास मौजूद सभी वाईफाई नेटवर्क के लिए ऊपर दिए गए चरण को दोहराएं। यदि आप अपने कार्यस्थल और घर पर किसी भिन्न नेटवर्क से जुड़ते हैं, तो उन सभी को श्वेत सूची में रखना सुनिश्चित करें।
- अब हमें बाकी "विदेशी" वायरलेस नेटवर्क को ब्लॉक करने की आवश्यकता है जो आपके नहीं हैं। उसके लिए आदेश इस प्रकार है:
netsh wlan फ़िल्टर अनुमति जोड़ें=नेटवर्कटाइप को अस्वीकार करें=इन्फ्रास्ट्रक्चर
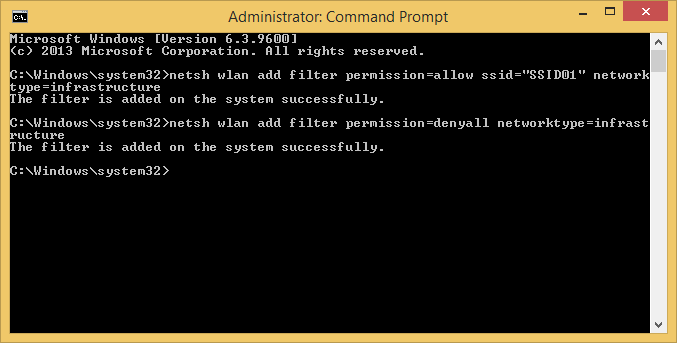
आप कर चुके हैं! अपनी वायरलेस नेटवर्क सूची अभी देखें: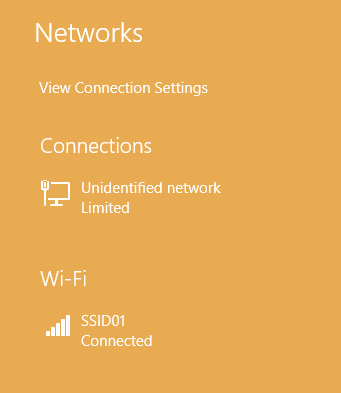
यदि आप अपने द्वारा किए गए परिवर्तनों को वापस करने का निर्णय लेते हैं, तो निम्न आदेश का उपयोग करें:
netsh wlan फ़िल्टर अनुमति हटाएं=नेटवर्क प्रकार को अस्वीकार करें=इन्फ्रास्ट्रक्चर

यह फ़िल्टरिंग विकल्प को रीसेट कर देगा और आपको सभी नेटवर्क फिर से दिखाई देंगे।
ध्यान दें कि यदि आप अपने पीसी के साथ बहुत अधिक घूमते हैं और विभिन्न क्षेत्रों में वायरलेस नेटवर्क के लिए स्कैन करने की आवश्यकता होती है, तो आपको एक इनकार फ़िल्टर सेट नहीं करना चाहिए अन्यथा आप जिस कनेक्शन से जुड़ना चाहते हैं वह भी होगा छिपा हुआ।