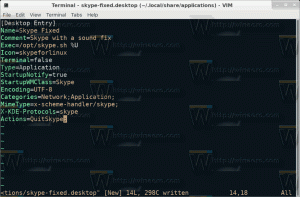विंडोज 10 में स्क्रीन लॉक कैसे करें (अपना कंप्यूटर लॉक करें)
जब आप थोड़े समय के लिए दूर चले जाते हैं और अपने उपयोगकर्ता सत्र से साइन आउट नहीं करना चाहते हैं या अपने कंप्यूटर को बंद नहीं करना चाहते हैं, तो आप अपने पीसी को अनधिकृत उपयोग से बचाने के लिए अपनी स्क्रीन को लॉक कर सकते हैं। विंडोज 10 में, आपके पीसी को लॉक करने के कई तरीके हैं। इस लेख में, हम उन सभी की समीक्षा करेंगे।
विज्ञापन
जब विंडोज 10 लॉक होता है, तो यह लॉक स्क्रीन दिखाता है।

यदि आपके पास है लॉक स्क्रीन को अक्षम कर दिया, तो इसके बजाय एक साइन-इन स्क्रीन प्रदर्शित होगी।

यदि एक CTRL+ALT+DEL सुरक्षा स्क्रीन सक्षम है, उपयोगकर्ता को अवश्य दबाना चाहिए Ctrl + Alt + डेल इसे अनलॉक करने के लिए साइन इन करने से पहले।

जब आपका खाता पासवर्ड से सुरक्षित होता है, तो अन्य उपयोगकर्ता आपका पासवर्ड जाने बिना आपके उपयोगकर्ता सत्र को अनलॉक नहीं कर पाएंगे। हालांकि, अगर आपके पीसी पर उनके अपने खाते हैं, तो वे लॉक स्क्रीन से उनके साथ साइन इन कर सकेंगे। आपका खाता लॉक रहेगा और आपका डेटा निजी रहेगा।
विंडोज 10 में अनधिकृत उपयोग से स्क्रीन को लॉक करने के लिए (अपना कंप्यूटर लॉक करें)
, आप निम्न विधियों में से एक का उपयोग कर सकते हैं।अपने कंप्यूटर को कीबोर्ड शॉर्टकट से लॉक करें.
अपने उपयोगकर्ता सत्र को लॉक करने के लिए, कीबोर्ड पर निम्न कुंजी अनुक्रम दबाएं:
जीत + ली
यह आपकी स्क्रीन को लॉक कर देगा।
वैकल्पिक रूप से, आप दबा सकते हैं Ctrl + Alt + डेल. एक विशेष सुरक्षा स्क्रीन दिखाई देगी। वहां, लॉक आइटम पर क्लिक करें।

अपने कंप्यूटर को Start. में यूजर आइकॉन से लॉक करें.
स्टार्ट मेन्यू खोलें और यूजर अकाउंट पिक्चर पर क्लिक करें। एक छोटा मेनू दिखाई देगा। वहां, आपको लॉक कमांड मिलेगा।
यह ट्रिक के साथ भी काम करती है फ़ुल-स्क्रीन प्रारंभ मेनू.

अपने कंप्यूटर को टास्क मैनेजर से लॉक करें.
खोलना कार्य प्रबंधक और यूजर्स टैब पर जाएं। सूची में अपना उपयोगकर्ता खाता खोजें। सूची में इसे चुनें और "डिस्कनेक्ट" बटन पर क्लिक करें। यह आपके वर्तमान सत्र को लॉक कर देगा।

वैकल्पिक रूप से, आप सूची में अपने खाते पर राइट-क्लिक कर सकते हैं और संदर्भ मेनू से उसी कमांड का चयन कर सकते हैं। नीचे स्क्रीनशॉट देखें।

अपने कंप्यूटर को एक कमांड से लॉक करें.
अंत में, आप अपनी स्क्रीन को एक विशेष कमांड से लॉक कर सकते हैं। दबाएँ जीत + आर रन डायलॉग खोलने के लिए शॉर्टकट कुंजियाँ और निम्न कमांड टाइप या पेस्ट करें:
rundll32.exe user32.dll, LockWorkStation

वैकल्पिक, आप इस कमांड को a. पर निष्पादित कर सकते हैं सही कमाण्ड.

विंडोज 10 में, कई अन्य उपयोगी कमांड हैं जो आपको अपने पीसी को पुनरारंभ करने, बंद करने या हाइबरनेट करने की अनुमति देंगे।
लेख देखें विंडोज 10 में शटडाउन, रिस्टार्ट, हाइबरनेट और स्लीप शॉर्टकट बनाएं.
युक्ति: विंडोज 10 क्रिएटर्स अपडेट से शुरू करके, आप एक नई सुविधा का उपयोग कर सकते हैं जिसे कहा जाता है गतिशील ताला अपने कंप्यूटर को स्वचालित रूप से लॉक करने के लिए।