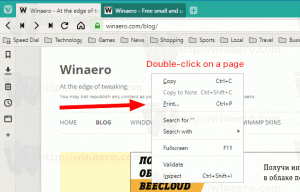विंडोज 10 में टास्कबार में संपर्क कैसे पिन करें
विंडोज 10 में एक नया पीपल बार विकल्प टास्कबार पर संपर्कों को पिन करने की अनुमति देता है। जब कोई संपर्क पिन किया जाता है, तो आप आसानी से उस व्यक्ति को संदेश भेजना शुरू कर सकते हैं, दस्तावेज़ या फ़ोटो साझा कर सकते हैं। आइए इस बारे में विस्तार से जानें।
विज्ञापन
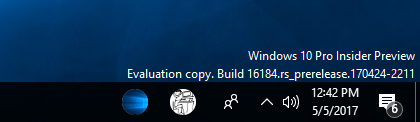
पीपल फीचर को विंडोज 10 बिल्ड 16184 में पेश किया गया था। इस लेखन के रूप में, यह उपयोगकर्ता को टास्कबार पर 3 संपर्कों को पिन करने की अनुमति देता है। माइक्रोसॉफ्ट का वर्णन करता है सुविधा इस प्रकार है:
- अपने लोगों को टास्कबार पर पिन करें - हम कुछ को शुरू करने का सुझाव देंगे, या आप अपना खुद का चुन सकते हैं!
- एक साथ कई संचार ऐप देखें और अपने टास्कबार पर प्रत्येक व्यक्ति को फ़िल्टर करें।
- वह ऐप चुनें जिसे आप चैट करने के लिए उपयोग करना चाहते हैं और हम अगली बार याद रखेंगे।
आप टास्कबार में सीधे पीपल ऐप या पीपल बार का उपयोग करके किसी संपर्क को टास्कबार पर पिन कर सकते हैं। यहां कैसे।
विंडोज 10 में टास्कबार में संपर्कों को पिन करने के लिए, निम्न कार्य करें।
यदि आपने इसे अक्षम कर दिया है तो लोग आइकन सक्षम करें। निम्नलिखित लेख का संदर्भ लें:
विंडोज 10 में टास्कबार से लोग आइकन जोड़ें या निकालें.
पीपल फ्लाईआउट खोलने के लिए आइकन पर क्लिक करें। यदि आप सूची में उस व्यक्ति को देखते हैं जिसे आप पिन करना चाहते हैं, तो टास्कबार पर पिन करने के लिए उस व्यक्ति के नाम पर क्लिक करें।
यदि आप आवश्यक व्यक्ति नहीं देखते हैं, तो "अधिक संपर्क" लिंक पर क्लिक करें। यह आपके सभी संपर्कों को एक सूची में प्रदर्शित करेगा।
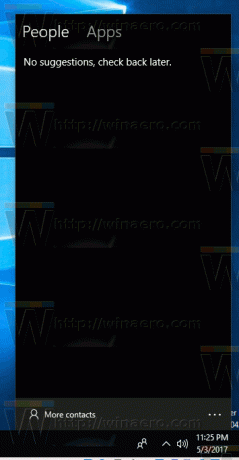
युक्ति: आप इंस्टॉल किए गए ऐप्स से संपर्क दिखा सकते हैं जो पीपल बार का समर्थन करते हैं। ऐप्स पर क्लिक करें और स्काइप जैसे ऐप में साइन इन करें।
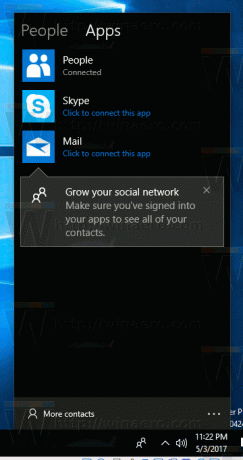
इसके बाद, उस संपर्क के लिए स्क्रॉल करें जिसे आपको पिन करने की आवश्यकता है। फिर से, संपर्क को टास्कबार पर पिन करने के लिए उस पर क्लिक करें।
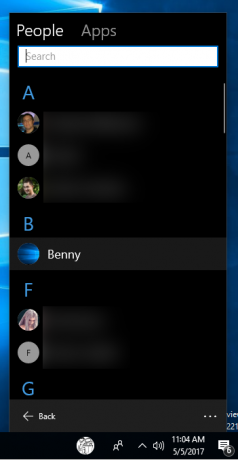
संपर्क को टास्कबार पर पिन किया जाएगा। एक बार जब आप इसे क्लिक करते हैं, तो निम्न फलक दिखाई देगा:
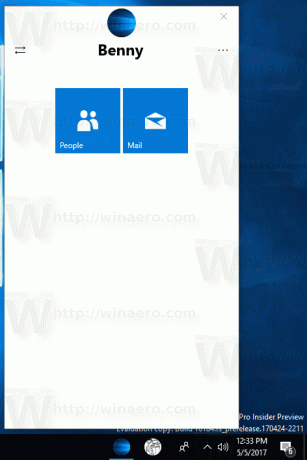
वहां, आप व्यक्ति के साथ जुड़े रहने के लिए उपलब्ध ऐप्स और सेवाओं के बीच स्विच कर सकते हैं।
किसी संपर्क को अनपिन करने के लिए, बस उस पर राइट क्लिक करें और संदर्भ मेनू से "अनपिन करें" चुनें।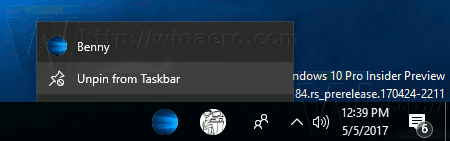 वैकल्पिक रूप से, आप पिन किए गए आइकन के संपर्क फ़्लायआउट में "अधिक विकल्प" (तीन बिंदु) बटन का उपयोग कर सकते हैं और वहां "टास्कबार से अनपिन करें" कमांड का उपयोग कर सकते हैं:
वैकल्पिक रूप से, आप पिन किए गए आइकन के संपर्क फ़्लायआउट में "अधिक विकल्प" (तीन बिंदु) बटन का उपयोग कर सकते हैं और वहां "टास्कबार से अनपिन करें" कमांड का उपयोग कर सकते हैं:
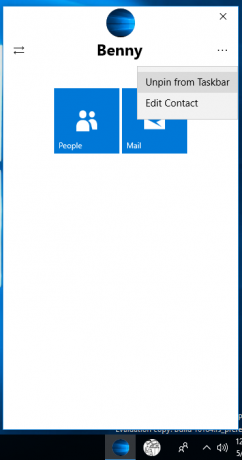
इतना ही!