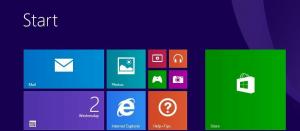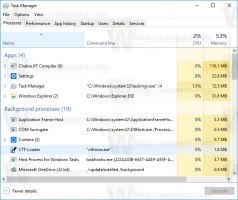पिन एडमिन कमांड प्रॉम्प्ट को टास्कबार पर या विंडोज 10 में शुरू करें
विंडोज 10 में कमांड प्रॉम्प्ट शेल वातावरण है जहां आप कमांड टाइप करके टेक्स्ट-आधारित कंसोल टूल्स और यूटिलिटीज चला सकते हैं। इसका UI बहुत ही सरल है और इसमें कोई बटन या ग्राफिकल कमांड नहीं है। इस लेख में, हम देखेंगे कि विंडोज 10 में टास्कबार या स्टार्ट में एलिवेटेड कमांड प्रॉम्प्ट को कैसे पिन किया जाए।
विज्ञापन
नोट: माइक्रोसॉफ्ट ने विंडोज 10 क्रिएटर्स अपडेट में विन + एक्स मेनू और संदर्भ मेनू दोनों से कमांड प्रॉम्प्ट प्रविष्टियों को हटा दिया है। देखो विंडोज 10 क्रिएटर्स अपडेट में विन + एक्स मेनू में वापस कमांड प्रॉम्प्ट जोड़ें तथा विंडोज 10 क्रिएटर्स अपडेट में संदर्भ मेनू में कमांड प्रॉम्प्ट जोड़ें इस कार्यक्षमता को पुनर्स्थापित करने के लिए।
आप विंडोज 10 में टास्कबार और/या स्टार्ट मेन्यू में एडमिन कमांड प्रॉम्प्ट कमांड को पिन कर सकते हैं। यह आपको एक क्लिक के साथ एक नया उन्नत कमांड प्रॉम्प्ट उदाहरण खोलने की अनुमति देगा। आइए देखें कि यह कैसे किया जा सकता है।
टास्कबार पर एडमिन कमांड प्रॉम्प्ट को पिन करने के लिए या विंडोज 10 में स्टार्ट करने के लिए, आपको निम्न कार्य करने की आवश्यकता है।
- cmd.exe के लिए एक विशेष शॉर्टकट बनाएं या नियमित शॉर्टकट के गुणों को संशोधित करें।
- इसे टास्कबार या स्टार्ट पर पिन करें।
एक विशेष कमांड प्रॉम्प्ट शॉर्टकट बनाएं
ऐसे शॉर्टकट बनाने के दो तरीके हैं। पहली विधि में टास्क शेड्यूलर शामिल है और यूएसी प्रॉम्प्ट को छोड़ने की अनुमति देता है। इसकी यहां विस्तार से समीक्षा की गई है:
विंडोज 10 में यूएसी प्रॉम्प्ट को स्किप करने के लिए एलिवेटेड शॉर्टकट बनाएं
यह cmd.exe फ़ाइल का शॉर्टकट बनाने का अनुशंसित तरीका है।
वैकल्पिक तरीका यह है कि एक नियमित शॉर्टकट बनाया जाए और फिर इसके गुणों को संशोधित किया जाए ताकि इसे हमेशा प्रशासक के रूप में चलाया जा सके। हर बार जब आप इसे क्लिक करेंगे तो यह आपको एक यूएसी संकेत दिखाएगा, लेकिन इसे बनाना बहुत आसान है। यहां कैसे।
- अपने डेस्कटॉप पर खाली जगह पर राइट क्लिक करें। संदर्भ मेनू में नया - शॉर्टकट चुनें (स्क्रीनशॉट देखें)।

- शॉर्टकट लक्ष्य बॉक्स में, निम्नलिखित टाइप या कॉपी-पेस्ट करें:
cmd.exe /k

यदि आपको शॉर्टकट को केवल टास्कबार पर पिन करने की आवश्यकता है, तो कमांड लाइन विकल्प "/ k" की आवश्यकता नहीं है, लेकिन स्टार्ट मेनू के मामले में इसे छोड़ा नहीं जाना चाहिए। यदि आप इसे छोड़ देते हैं, तो आपको नियमित कमांड प्रॉम्प्ट शॉर्टकट प्रारंभ करने के लिए पिन किया जाएगा।
- शॉर्टकट के नाम के रूप में उद्धरण चिह्नों के बिना "कमांड प्रॉम्प्ट (एडमिन)" लाइन का उपयोग करें। दरअसल, आप अपनी पसंद के किसी भी नाम का इस्तेमाल कर सकते हैं। हो जाने पर फिनिश बटन पर क्लिक करें।

- अब, आपके द्वारा बनाए गए शॉर्टकट पर राइट क्लिक करें और गुण चुनें।

- शॉर्टकट टैब पर, उन्नत गुण संवाद खोलने के लिए "उन्नत" बटन पर क्लिक करें।


- विकल्प "व्यवस्थापक के रूप में चलाएँ" विकल्प को सक्षम करें जैसा कि नीचे दिखाया गया है और ठीक बटन पर क्लिक करें।

- शॉर्टकट गुण विंडो को बंद करने के लिए लागू करें और ठीक क्लिक करें।
अब, आप इस शॉर्टकट को वांछित स्थान पर पिन कर सकते हैं।
टास्कबार या स्टार्ट पर एलिवेटेड कमांड प्रॉम्प्ट शॉर्टकट पिन करें
यहां कैसे।
- इसके संदर्भ मेनू को खोलने के लिए आपके द्वारा बनाए गए शॉर्टकट पर राइट-क्लिक करें।
- इसे टास्कबार पर पिन करने के लिए, "पिन टू टास्कबार" चुनें।


- इसे स्टार्ट पर पिन करने के लिए, "पिन टू स्टार्ट" चुनें।


बस, इतना ही।