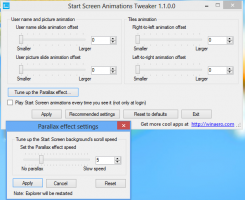विंडोज 10 में वर्डपैड कीबोर्ड शॉर्टकट
वर्डपैड एक बहुत ही सरल टेक्स्ट एडिटर है, जो नोटपैड से अधिक शक्तिशाली है, लेकिन फिर भी माइक्रोसॉफ्ट वर्ड या लिब्रे ऑफिस राइटर की तुलना में कम सुविधा संपन्न है। जटिल स्वरूपण के बिना एक साधारण टेक्स्ट दस्तावेज़ बनाने के लिए यह अच्छा है। वर्डपैड की अच्छी बात यह है कि यह एक बिल्ट-इन विंडोज ऐप है और आपको इसे इंस्टॉल करने की जरूरत नहीं है।
विज्ञापन
आपको वर्डपैड के कीबोर्ड शॉर्टकट सीखने में रुचि हो सकती है। विंडोज 10 में वर्डपैड के लिए कीबोर्ड शॉर्टकट की पूरी सूची यहां दी गई है। यदि आप उन सभी को याद नहीं कर सकते हैं तो इस पृष्ठ को बुकमार्क करें ताकि आप हर बार एक नई हॉटकी सीखने के लिए इसका उल्लेख कर सकें।
विंडोज 10 में वर्डपैड कीबोर्ड शॉर्टकट
Ctrl + पन्ना ऊपर - एक पेज ऊपर ले जाएँ
Ctrl + नीचे का तीर - कर्सर को अगली लाइन पर ले जाएं
Ctrl + एस - अपना दस्तावेज़ सहेजें
Ctrl + हे - एक मौजूदा दस्तावेज़ खोलें
Ctrl + खिसक जाना + ए - सभी राजधानियों में वर्ण बदलें
Ctrl + 5 - लाइन स्पेसिंग को 1.5. पर सेट करें
Ctrl + डी - माइक्रोसॉफ्ट पेंट ड्राइंग डालें
Ctrl + खिसक जाना + से बड़ा (>) - फ़ॉन्ट आकार बढ़ाएँ
Ctrl + बराबर (=) - चयनित टेक्स्ट सबस्क्रिप्ट बनाएं
F10 - प्रमुख संकेत प्रदर्शित करें
Ctrl + ए - संपूर्ण दस्तावेज़ का चयन करें
Ctrl + सी - चयन को क्लिपबोर्ड पर कॉपी करें
Ctrl + वी - क्लिपबोर्ड से चिपकाएं
Ctrl + ली - पाठ को बाईं ओर संरेखित करें
Ctrl + जे - टेक्स्ट को जस्टिफाई करें
Ctrl + इ - पाठ केंद्र संरेखित करें
Ctrl + यू - एक बदलाव फिर से करें
Ctrl + यू - चयनित पाठ को रेखांकित करें
Ctrl + खिसक जाना + से कम ( - फ़ॉन्ट का आकार घटाएं
Ctrl + एच - किसी दस्तावेज़ में टेक्स्ट बदलें
Ctrl + 1 - सिंगल लाइन स्पेसिंग सेट करें
Ctrl + दाहिना तीर - कर्सर को एक शब्द दाईं ओर ले जाएं
Ctrl + एन - एक नया दस्तावेज़ बनाएं
Ctrl + खिसक जाना + ली - बुलेट शैली बदलें
Ctrl + बायां तीर - कर्सर को एक शब्द बाईं ओर ले जाएं
Ctrl + हटाएं - अगला शब्द हटाएं
Ctrl + बी - चयनित टेक्स्ट को बोल्ड करें
Ctrl + आर - टेक्स्ट को दाएं संरेखित करें
Ctrl + एक्स - एक चयन काटें
F3 - फाइंड डायलॉग बॉक्स में टेक्स्ट के अगले इंस्टेंस को खोजें
Ctrl + खिसक जाना + बराबर (=) - चयनित टेक्स्ट को सुपरस्क्रिप्ट बनाएं
Ctrl + घर - दस्तावेज़ की शुरुआत में ले जाएँ
Ctrl + ऊपर की ओर तीर - कर्सर को पिछली लाइन पर ले जाएं
F12 - दस्तावेज़ को एक नई फ़ाइल के रूप में सहेजें
Ctrl + समाप्त - दस्तावेज़ के अंत में ले जाएँ
Ctrl + जेड - एक बदलाव पूर्ववत करें
Ctrl + 2 - डबल लाइन स्पेसिंग सेट करें
Ctrl + एफ - दस्तावेज़ में टेक्स्ट खोजें
Ctrl + पन्ना निचे - एक पेज नीचे ले जाएँ
खिसक जाना + F10 - वर्तमान शॉर्टकट मेनू दिखाएं
Ctrl + पी - एक दस्तावेज़ प्रिंट करें
Ctrl + मैं - चयनित टेक्स्ट को इटैलिक करें
इसके अतिरिक्त, इन लेखों को देखें:
- विंडोज 10 में माइक्रोसॉफ्ट एज कीबोर्ड शॉर्टकट्स
- डेस्कटॉप के लिए WhatsApp में कीबोर्ड शॉर्टकट
- विंडोज 10 में फोटो ऐप के लिए कीबोर्ड शॉर्टकट की सूची
- विंडोज 10 में उपयोगी कैलकुलेटर कीबोर्ड शॉर्टकट
- फाइल एक्सप्लोरर कीबोर्ड शॉर्टकट हर विंडोज 10 उपयोगकर्ता को पता होना चाहिए
- विंडोज रिमोट डेस्कटॉप (आरडीपी) कीबोर्ड शॉर्टकट की सूची
- विन कीज़ के साथ सभी विंडोज़ कीबोर्ड शॉर्टकट्स की अंतिम सूची