विंडोज़ 10 में रन डायलॉग से एलिवेटेड ऐप्स शुरू करें
यदि आपको कुछ उन्नत एप्लिकेशन चलाने की आवश्यकता है, तो विंडोज 10 आपको एक नई विधि प्रदान करता है, जो पिछले विंडोज संस्करणों में उपलब्ध नहीं था। विंडोज 10 बिल्ड 16362 से शुरू होकर, ऐप को एडमिनिस्ट्रेटर के रूप में शुरू करने के लिए रन डायलॉग का उपयोग करना संभव है। आइए देखें कि यह कैसे किया जा सकता है।
विज्ञापन
जब से विंडोज विस्टा पेश किया गया है प्रयोगकर्ता के खाते का नियंत्रण, कुछ कार्यों को करने के लिए कभी-कभी प्रशासक के रूप में कुछ कार्यक्रमों को चलाने की आवश्यकता होती है। यदि यूएसी सेटिंग विंडोज़ में उच्चतम स्तर पर सेट है, तो जब आप किसी ऐप को व्यवस्थापक के रूप में खोलते हैं तो आपको यूएसी प्रॉम्प्ट मिलता है। लेकिन जब UAC सेटिंग निचले स्तर पर होती है, तो हस्ताक्षरित Windows EXE चुपचाप उन्नत हो जाते हैं। इसके अलावा, कुछ निर्धारित कार्य हैं जो व्यवस्थापक के रूप में चलते हैं और आप यहां तक कि कर सकते हैं अपने खुद के शॉर्टकट बनाएं जो एलिवेटेड चलते हैं लेकिन आपको उनके लिए यूएसी प्रॉम्प्ट नहीं मिलता है।
युक्ति: आप कर सकते हैं लॉगऑन के बाद विंडोज स्टार्टअप पर उन्नत विशेषाधिकारों के साथ एक एप्लिकेशन चलाएं.
विंडोज 10 बिल्ड 16362 से शुरू होकर, आप रन बॉक्स से एलिवेटेड ऐप चला पाएंगे।
विंडोज़ 10 में रन डायलॉग से एलिवेटेड ऐप्स शुरू करने के लिए, निम्न कार्य करें।
- दबाएं जीत + आर रन डायलॉग खोलने के लिए अपने कीबोर्ड पर एक साथ कुंजियाँ।
- उस ऐप का निष्पादन योग्य नाम टाइप करें जिसे आप एलिवेटेड चलाना चाहते हैं। उदाहरण के लिए, आप टाइप कर सकते हैं cmd.exe कमांड प्रॉम्प्ट का एक नया उन्नत उदाहरण खोलने के लिए।
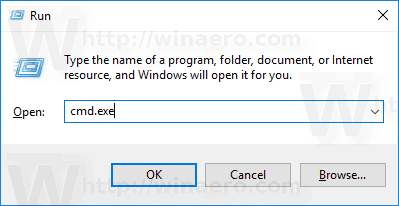
- वैकल्पिक रूप से, का उपयोग करें ब्राउज़ करें... ऐप को खोजने के लिए बटन जिसे सीधे रन डायलॉग से शुरू नहीं किया जा सकता है।

- अब, अपना एप्लिकेशन एलिवेटेड लॉन्च करने के लिए CTRL + SHIFT + ENTER दबाएं।
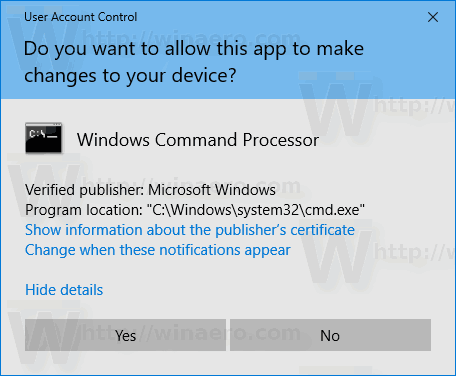

- वैकल्पिक रूप से, आप CTRL + SHIFT दबाकर रखें और फिर OK बटन पर क्लिक करें।
अंत में, रन डायलॉग स्टार्ट मेनू के समान विधि का समर्थन करता है। यह बहुत उपयोगी है!
युक्ति: आप अपने पसंदीदा ऐप्स को रन डायलॉग से उपयोगी उपनामों के साथ लॉन्च कर सकते हैं। विंडोज 95 के बाद से, विंडोज़ में ऐप पथ के रूप में जाना जाने वाला एक अच्छा फीचर रहा है। यह अंतिम उपयोगकर्ताओं को कुछ भी चलाने के लिए अपने स्वयं के आदेश बनाने की अनुमति देता है। अपने लंबे इतिहास के दौरान, इस अल्पज्ञात विशेषता ने कभी अधिक लोकप्रियता हासिल नहीं की, शायद इसलिए कि यह प्रारंभ में डेवलपर्स के लिए डिज़ाइन किया गया था ताकि उन्हें अपने ऐप्स को सिस्टम पथ चर में जोड़ने से रोका जा सके। विंडोज 10 में भी, यह सुविधा अभी भी बिना किसी बदलाव के मौजूद है, और अभी भी गुप्त रूप से औसत विंडोज उपयोगकर्ता की आंखों से छिपी हुई है। निम्नलिखित लेख का संदर्भ लें:
रन डायलॉग से उपयोगी उपनामों के साथ अपने पसंदीदा ऐप्स लॉन्च करें
बस, इतना ही।

