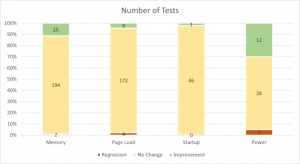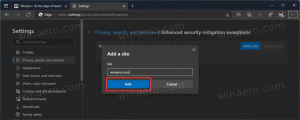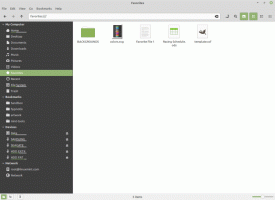विंडोज 10 में साइन-इन करने के लिए पासवर्ड रहित खातों का उपयोग कैसे करें
जैसा कि आप पहले से ही जानते हैं, अपने उपयोगकर्ता खाते का उपयोग करके स्वचालित रूप से विंडोज 10 में साइन-इन करना संभव है। उसके बाद, आपको अपना पासवर्ड टाइप करने या लॉगिन स्क्रीन से किसी उपयोगकर्ता को चुनने की आवश्यकता नहीं होगी। इसके बजाय, आप सीधे अपना डेस्कटॉप देखेंगे। इसे कई विधियों का उपयोग करके स्थानीय और Microsoft दोनों खातों के लिए कॉन्फ़िगर किया जा सकता है।
जब आप a. के साथ साइन इन कर रहे हों पासवर्ड से सुरक्षित खाता विंडोज 10 में, इसे उपयोगकर्ता द्वारा दर्ज करने के लिए एक पासवर्ड की आवश्यकता होती है। अपना समय बचाने और लॉगऑन प्रक्रिया को तेज करने के लिए, आप अपने Microsoft खाते के लिए स्वचालित लॉगऑन सक्षम करना चाह सकते हैं।
संदर्भ के लिए, कृपया निम्नलिखित लेख देखें:
- Windows 10 में उपयोगकर्ता खाते में स्वचालित रूप से साइन-इन करें
- Windows 10 में Microsoft खाते से स्वचालित रूप से साइन-इन करें
विंडोज 10 बिल्ड 18305 से शुरू होकर, माइक्रोसॉफ्ट एक नई अतिरिक्त सुरक्षा सुविधा प्रदान करता है - पासवर्ड-रहित खाते।
कंपनी के मुताबिक, नया फीचर यूजर्स को पासवर्ड से छुटकारा पाने और अपने अकाउंट की सुरक्षा में सुधार करने की अनुमति देगा। इसके बजाय, कंपनी आपको अपने फ़ोन नंबर से साइन-इन करने की अनुमति देगी। आधिकारिक घोषणा निम्नलिखित बताती है।
आज, हम एक फ़ोन नंबर खाते के साथ विंडोज़ को स्थापित करने और उसमें साइन इन करने के लिए समर्थन की घोषणा कर रहे हैं, बिना पासवर्ड बनाए, या पासवर्ड की परेशानी से निपटने के लिए! यदि आपके पास अपने फ़ोन नंबर के साथ एक Microsoft खाता है, तो आप साइन इन करने के लिए एक SMS कोड का उपयोग कर सकते हैं और Windows 10 पर अपना खाता सेट कर सकते हैं। एक बार जब आप अपना खाता सेट कर लेते हैं, तो आप विंडोज 10 में साइन इन करने के लिए विंडोज हैलो फेस, फिंगरप्रिंट या पिन (आपकी डिवाइस क्षमताओं के आधार पर) का उपयोग कर सकते हैं। कहीं भी पासवर्ड की जरूरत नहीं है!
तो, ऑपरेटिंग सिस्टम उपयोगकर्ता को अपने फ़ोन नंबर के साथ साइन-इन करने की अनुमति देगा। यदि आपने उस फ़ोन नंबर को किसी Microsoft खाते से लिंक किया है तो OS एक पुष्टिकरण कोड भेजेगा। एक बार जब आप प्राप्त कोड दर्ज करके ऑपरेशन की पुष्टि कर देते हैं, तो यह आपके लिए एक नया उपयोगकर्ता खाता स्थापित करेगा, जिसे पिन या. जैसे किसी भी मौजूदा पासवर्ड-रहित प्राधिकरण विकल्प का उपयोग करने के लिए आगे कॉन्फ़िगर किया जा सकता है फ़िंगरप्रिंट।
Microsoft ने कहा कि यदि आपके पास पहले से पासवर्ड रहित फ़ोन नंबर खाता नहीं है, तो आप इसे आज़माने के लिए Word जैसे मोबाइल ऐप में एक बना सकते हैं। Word Mobile में, "साइन इन करें या निःशुल्क साइन अप करें" के अंतर्गत अपना फ़ोन नंबर दर्ज करके अपने फ़ोन नंबर के साथ साइन अप करें। यहाँ उसके बाद क्या करना है।
Windows 10 में साइन-इन करने के लिए पासवर्ड रहित खाते का उपयोग करने के लिए, निम्न कार्य करें।
- सेटिंग्स > खाते > परिवार और अन्य उपयोगकर्ता > “इस पीसी में किसी और को जोड़ें” से अपना खाता विंडोज़ में जोड़ें।
- अपने डिवाइस को लॉक करें और विंडोज साइन-इन स्क्रीन से अपना फोन नंबर खाता चुनें।
- चूंकि आपके खाते में पासवर्ड नहीं है, इसलिए 'साइन इन विकल्प' चुनें, वैकल्पिक 'पिन' टाइल पर क्लिक करें और 'साइन इन' पर क्लिक करें।
- वेब साइन इन और विंडोज हैलो सेट अप के माध्यम से जाएं (यह वही है जिसका उपयोग आप बाद के साइन इन पर अपने खाते में साइन इन करने के लिए करेंगे)
- अब आप अपने पासवर्ड रहित फ़ोन नंबर खाते से विंडोज़ में साइन इन करने के लाभों का आनंद ले सकते हैं।
इस लेखन के समय, यह सुविधा केवल विंडोज़ 10 बिल्ड 18305 होम संस्करण चलाने वाले विंडोज़ अंदरूनी सूत्रों के लिए उपलब्ध है। कंपनी जल्द ही इसके और एडिशन का विस्तार करने वाली है।