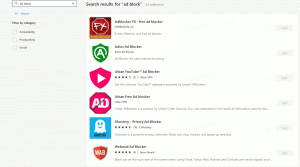विंडोज 10 में स्वचालित रूप से खाली रीसायकल बिन
विंडोज़ में रीसायकल बिन नामक एक विशेष स्थान होता है जहां हटाई गई फ़ाइलें और फ़ोल्डर अस्थायी रूप से संग्रहीत होते हैं, इसलिए उपयोगकर्ता के पास गलती से हटाए गए सामान को पुनर्स्थापित करने या इसे स्थायी रूप से हटाने का विकल्प होता है। इस लेख में, हम देखेंगे कि विंडोज 10 में रीसायकल बिन क्लीनअप प्रक्रिया को कैसे स्वचालित किया जाए।
विज्ञापन
 विंडोज 10 में, एक विशेष पॉवरशेल cmdlet है जो रीसायकल बिन को ठीक से खाली करने का काम करता है। यदि आप एक शॉर्टकट बनाते हैं जो इस पावरशेल सीएमडीलेट को निष्पादित करता है, तो आप हर बार जब आप अपना पीसी शुरू करते हैं या शेड्यूल पर रीसायकल बिन को साफ करने में सक्षम होंगे।
विंडोज 10 में, एक विशेष पॉवरशेल cmdlet है जो रीसायकल बिन को ठीक से खाली करने का काम करता है। यदि आप एक शॉर्टकट बनाते हैं जो इस पावरशेल सीएमडीलेट को निष्पादित करता है, तो आप हर बार जब आप अपना पीसी शुरू करते हैं या शेड्यूल पर रीसायकल बिन को साफ करने में सक्षम होंगे।यहां बताया गया है कि यह कैसे किया जा सकता है।
- दबाएँ जीत + आर रन डायलॉग खोलने के लिए कीबोर्ड पर एक साथ शॉर्टकट कुंजियाँ। रन बॉक्स में निम्नलिखित टाइप या कॉपी-पेस्ट करें:
खोल: स्टार्टअप
 उपरोक्त पाठ एक है विशेष खोल आदेश जो फ़ाइल एक्सप्लोरर को सीधे स्टार्टअप फ़ोल्डर खोलता है।
उपरोक्त पाठ एक है विशेष खोल आदेश जो फ़ाइल एक्सप्लोरर को सीधे स्टार्टअप फ़ोल्डर खोलता है।
- नया शॉर्टकट बनाने के लिए यहां राइट क्लिक करें। लक्ष्य टेक्स्ट बॉक्स में निम्नलिखित टाइप करें:
cmd.exe /c "echo Y|PowerShell.exe -NoProfile -Command Clear-RecycleBin"
निम्न स्क्रीनशॉट देखें:

- अपने शॉर्टकट को "खाली रीसायकल बिन" नाम दें और यदि आप चाहें तो एक आइकन निर्दिष्ट करें।

उपरोक्त चरणों को करने के बाद, आप अपने पीसी को रीबूट कर सकते हैं और अपना रीसायकल बिन फ़ोल्डर खोल सकते हैं। यह खाली होगा।
इस ट्रिक के पीछे एक नया cmdlet Clear-RecycleBin है जो रीसायकल बिन सामग्री को साफ़ करता है। "इको वाई" कंसोल कमांड के साथ, इसे ऑटो कन्फर्मेशन मिल रहा है।
हर बार जब आप विंडोज 10 शुरू करते हैं तो रीसायकल बिन को स्वचालित रूप से खाली करने के बजाय, आप टास्क शेड्यूलर में उपयुक्त कार्य को शेड्यूल करना चाह सकते हैं।
- नियंत्रण कक्ष खोलें.
- कंट्रोल पैनल \ सिस्टम एंड सिक्योरिटी \ एडमिनिस्ट्रेटिव टूल्स पर जाएं।
- नई खुली हुई विंडो में, शॉर्टकट "टास्क शेड्यूलर" पर डबल-क्लिक करें:

- बाएँ फलक में, आइटम "टास्क शेड्यूलर लाइब्रेरी" पर क्लिक करें:

- दाएँ फलक में, "कार्य बनाएँ" लिंक पर क्लिक करें:

- "क्रिएट टास्क" नामक एक नई विंडो खुल जाएगी। "सामान्य" टैब पर, कार्य का नाम निर्दिष्ट करें। "खाली रीसायकल बिन" जैसे आसानी से पहचाने जाने योग्य नाम चुनें। आप चाहें तो विवरण भी भर सकते हैं।

- "कॉन्फ़िगर करें" के अंतर्गत, "Windows 10" चुनें:

- "ट्रिगर" टैब पर स्विच करें। वहां, "नया ..." बटन पर क्लिक करें।
रीसायकल बिन को खाली करने के लिए वांछित समय यहां परिभाषित करें।
- अब, क्रियाएँ टैब पर जाएँ। "नया..." पर क्लिक करके एक नई क्रिया जोड़ें बटन"।
प्रोग्राम/स्क्रिप्ट में, निम्न टाइप करें:cmd.exe
"तर्क जोड़ें (वैकल्पिक)" बॉक्स में, निम्न टेक्स्ट टाइप या कॉपी-पेस्ट करें:
/c "इको Y|PowerShell.exe -NoProfile -Command Clear-RecycleBin"

 आप कर चुके हैं।
आप कर चुके हैं।
अपडेट: 15014 के निर्माण से शुरू होकर, सेटिंग्स में एक नया विकल्प दिखाई दिया। सेटिंग्स खोलें और सिस्टम -> स्टोरेज पर जाएं। वहां आपको "Storage Sense" नाम का विकल्प मिलेगा। इसे सक्षम करें और आपका काम हो गया। 
रीसायकल बिन में 30 दिनों से अधिक समय तक संग्रहीत फ़ाइलें हटा दी जाएंगी उदाहरण के लिए इस सफाई के भाग के रूप में।
उपयोगकर्ता इस व्यवहार को अनुकूलित कर सकता है। ऐसा करने के लिए, स्विच के नीचे "बदलें कि हम स्थान कैसे खाली करते हैं" लिंक पर क्लिक करें।

संबंधित पेज खोला जाएगा: बस, इतना ही।
बस, इतना ही।