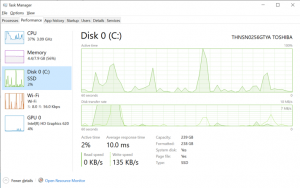डिस्क क्लीनअप के साथ स्टार्टअप पर अस्थायी निर्देशिका साफ़ करें
हाल ही में, हमने देखा कि एक साधारण बैच फ़ाइल का उपयोग करके विंडोज 10 में स्वचालित रूप से अस्थायी निर्देशिका को कैसे साफ किया जाए। इस लेख में, हम देखेंगे कि बिल्ट-इन डिस्क क्लीनअप टूल (cleanmgr.exe) का उपयोग करके समान कार्य कैसे करें। बैच फ़ाइल के विपरीत, यह संदेशों के साथ एक प्रगति विंडो और एक प्रगति पट्टी दिखाता है जो आपको एक विचार देता है कि ऑपरेशन में कितना समय लगेगा।
जैसा कि आप पहले के लेख से जानते होंगे कि कैसे "विंडोज 10 में अस्थायी निर्देशिका को स्वचालित रूप से साफ करें", यह विंडोज़ में एक विशेष निर्देशिका है जहां ऑपरेटिंग सिस्टम अस्थायी फाइलों को स्टोर करता है। अस्थायी फ़ाइलों को उस प्रक्रिया के बाद हटा दिया जाना चाहिए जिसने उन्हें बनाया है। हालाँकि, ऐसा अक्सर नहीं होता है। यह अस्थायी निर्देशिका को उन्हें संग्रहीत करने और आपके डिस्क ड्राइव को उन फ़ाइलों से भरने का कारण बनता है जिनकी आपको आवश्यकता नहीं है।
आप एक विशेष पर्यावरण चर का उपयोग करके वर्तमान अस्थायी निर्देशिका की सामग्री की जांच कर सकते हैं, % अस्थायी%(%tmp% भी काम करता है)। यह अस्थायी फ़ाइलों के साथ निर्देशिका को इंगित करता है। फ़ाइल एक्सप्लोरर के एड्रेस बार में उद्धरणों के बिना बस "% अस्थायी%" या "% tmp%" टाइप करें:
डिस्क क्लीनअप कमांड लाइन तर्कों की एक विशेष जोड़ी, /SAGESET और /SAGERUN के माध्यम से प्रीसेट का समर्थन करता है। आप केवल अस्थायी निर्देशिका की सामग्री को निकालने के लिए एक प्रीसेट बना सकते हैं और अपने स्टार्टअप फ़ोल्डर में एक शॉर्टकट डाल सकते हैं। इसलिए हर बार जब आप अपने उपयोगकर्ता खाते में साइन इन करते हैं, तो अस्थायी निर्देशिका स्वचालित रूप से साफ हो जाएगी। मेरा सुझाव है कि जारी रखने से पहले आप निम्नलिखित लेख पढ़ें:
- Cleanmgr.exe कमांड लाइन तर्क
- Cleanmgr के लिए एक प्रीसेट बनाएं (डिस्क क्लीनअप)
दूसरा लेख उस चाल के पीछे के विचार का वर्णन करता है जिसका हम आज उपयोग करेंगे।
डिस्क क्लीनअप के साथ स्टार्टअप पर अस्थायी निर्देशिका साफ़ करें
- खोलना एक उन्नत कमांड प्रॉम्प्ट.
- निम्न आदेश टाइप करें।
Cleanmgr.exe /SAGESET: संख्या
नंबर आपके प्रीसेट के लिए एक विशिष्ट पहचानकर्ता है। इसे अपने प्रीसेट के नाम के रूप में सोचें। यह 0 से 65535 तक कोई भी मान हो सकता है।
मान लीजिए कि आप संख्या 100 का उपयोग करते हैं, उदाहरण के लिए: - इसे अपने प्रीसेट "100" के रूप में संग्रहीत करने के लिए केवल एक विकल्प "अस्थायी फ़ाइलें" पर टिक करें:
- एलिवेटेड कमांड प्रॉम्प्ट से आपके द्वारा दर्ज की गई संख्या के तहत प्रीसेट को बचाने के लिए ओके पर क्लिक करें।
अब, आपके द्वारा बनाए गए प्रीसेट के लिए एक शॉर्टकट बनाते हैं।
- अपने डेस्कटॉप पर खाली जगह पर राइट क्लिक करें और संदर्भ मेनू से नया - शॉर्टकट चुनें।
- शॉर्टकट लक्ष्य बॉक्स में, निम्न आदेश टाइप करें:
Cleanmgr.exe /SAGERUN: 100
100 के बजाय उसी नंबर का उपयोग करें जिसका उपयोग आपने SAGESET स्विच के साथ किया था।
- अपने शॉर्टकट को "Clear Temp Directory" नाम दें।
- आप चाहें तो शॉर्टकट आइकन बदल सकते हैं।
वोइला, शॉर्टकट बनाया गया है। हर बार जब आप इसे क्लिक करते हैं, तो यह आपकी अस्थायी निर्देशिका को सीधे खाली कर देगा।
डिस्क क्लीनअप के साथ स्टार्टअप पर अस्थायी निर्देशिका साफ़ करें
- दबाएँ जीत + आर रन डायलॉग खोलने के लिए कीबोर्ड पर एक साथ शॉर्टकट कुंजियाँ। रन बॉक्स में निम्नलिखित टाइप या पेस्ट करें:
खोल: स्टार्टअप
उपरोक्त पाठ एक है विशेष खोल आदेश जो फ़ाइल एक्सप्लोरर को सीधे स्टार्टअप फ़ोल्डर खोलता है।
- आपके द्वारा अभी बनाए गए शॉर्टकट को स्टार्टअप फ़ोल्डर में कॉपी या स्थानांतरित करें और आपका काम हो गया!
अब से, हर बार जब आप अपने उपयोगकर्ता खाते में साइन इन करेंगे तो Temp निर्देशिका साफ हो जाएगी।
बस, इतना ही।