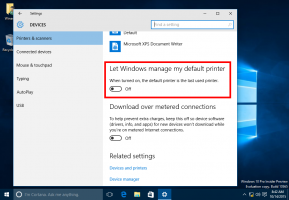विंडोज 10 एनिवर्सरी अपडेट वर्जन 1607 में लॉक स्क्रीन को डिसेबल करें
जैसा कि आप पहले से ही जानते होंगे, माइक्रोसॉफ्ट ने प्रो और होम यूजर्स के लिए विंडोज 10 एनिवर्सरी में लॉक स्क्रीन को डिसेबल करने की क्षमता को हटा दिया था। यह क्षमता अब एंटरप्राइज़ और शिक्षा संस्करण उपयोगकर्ताओं के लिए बंद कर दी गई है। यहां एक वर्कअराउंड है जो आपको विंडोज 10 एनिवर्सरी अपडेट वर्जन 1607 में लॉक स्क्रीन फीचर को डिसेबल करने की अनुमति देगा।
विज्ञापन
विंडोज 10 एनिवर्सरी अपडेट के साथ आता है अद्यतन समूह नीति जो केवल एंटरप्राइज़ और शिक्षा संस्करणों के लिए प्रवेश विकल्पों को लॉक करता है। इसमें लॉक स्क्रीन को अक्षम करने की क्षमता शामिल है।
विंडोज 10 एनिवर्सरी अपडेट वर्जन 1607 में लॉक स्क्रीन को डिसेबल करें
आप टास्क शेड्यूलर में किसी विशेष कार्य का उपयोग करके लॉक स्क्रीन को प्रदर्शित होने से रोक सकते हैं।
यहां कैसे।
- नियंत्रण कक्ष खोलें.
- कंट्रोल पैनल \ सिस्टम एंड सिक्योरिटी \ एडमिनिस्ट्रेटिव टूल्स पर जाएं।
- नई खुली हुई विंडो में, शॉर्टकट "टास्क शेड्यूलर" पर डबल-क्लिक करें:

- बाएँ फलक में, आइटम "टास्क शेड्यूलर लाइब्रेरी" पर क्लिक करें:

- दाएँ फलक में, "कार्य बनाएँ" लिंक पर क्लिक करें:

- "क्रिएट टास्क" नामक एक नई विंडो खुल जाएगी। "सामान्य" टैब पर, कार्य का नाम निर्दिष्ट करें। आसानी से पहचाना जाने वाला नाम चुनें जैसे "लॉक स्क्रीन अक्षम करें"। आप चाहें तो विवरण भी भर सकते हैं।

- "उच्चतम विशेषाधिकारों के साथ चलाएँ" नाम के चेकबॉक्स पर टिक करें:

- "कॉन्फ़िगर करें" के अंतर्गत, "Windows 10" चुनें:

- "ट्रिगर" टैब पर स्विच करें। वहां, "नया ..." बटन पर क्लिक करें।
पहला ट्रिगर "लॉग ऑन पर" जोड़ें।
दूसरा ट्रिगर "किसी भी उपयोगकर्ता के वर्कस्टेशन अनलॉक पर" जोड़ें। निम्न स्क्रीनशॉट देखें:

- अब, क्रियाएँ टैब पर जाएँ। "नया..." पर क्लिक करके एक नई क्रिया जोड़ें बटन"।
प्रोग्राम/स्क्रिप्ट में, निम्न टाइप करें:reg.exe
"तर्क जोड़ें (वैकल्पिक)" बॉक्स में, निम्न टेक्स्ट टाइप या कॉपी-पेस्ट करें:
HKLM\SOFTWARE\Microsoft\Windows\CurrentVersion\Authentication\LogonUI\SessionData /t REG_DWORD /v AllowLockScreen /d 0 /f जोड़ें


- कंडीशन टैब पर, विकल्प अनचेक करें
- अगर कंप्यूटर बैटरी पावर पर स्विच करता है तो रुकें
- कंप्यूटर एसी पावर पर होने पर ही कार्य शुरू करें
निम्न स्क्रीनशॉट देखें:
आपके द्वारा अभी बनाया गया कार्य निम्नलिखित रजिस्ट्री कुंजी पर AllowLockScreen DWORD मान सेट करेगा:
HKEY_LOCAL_MACHINE\SOFTWARE\Microsoft\Windows\CurrentVersion\Authentication\LogonUI\SessionData
जब यह सेट हो जाता है, तो यह लॉक स्क्रीन को निष्क्रिय कर देता है। हालाँकि, हर बार जब आप अपने खाते में लॉग इन करते हैं या कंप्यूटर को अनलॉक करते हैं, तो मान डेटा स्वचालित रूप से 1 पर सेट हो जाता है। इसलिए, आपके द्वारा बनाया गया कार्य उस पैरामीटर को हर बार साइन इन करने या कार्य केंद्र को अनलॉक करने पर वापस 0 पर सेट कर देगा।
आप कर चुके हैं। अब, आइए इस ट्रिक को क्रिया में देखें।
सबसे पहले, कार्य शेड्यूलर से कम से कम एक बार कार्य चलाएँ।
अब, दबाकर अपने वर्कस्टेशन को लॉक करें जीत + ली कीबोर्ड पर शॉर्टकट कुंजियाँ। लॉक स्क्रीन दिखाई नहीं देनी चाहिए।

दूसरा, विंडोज 10 से साइन आउट करें। फिर से, लॉक स्क्रीन दिखाई नहीं देनी चाहिए।

कार्रवाई में चाल देखने के लिए यह वीडियो देखें:
युक्ति: हमारी सदस्यता लें यूट्यूब चैनल यहाँ.
Winaero Tweaker. के साथ अपना समय बचाएं
संस्करण 0.6.0.5 के साथ, विनेरो ट्वीकर ऊपर वर्णित सब कुछ स्वचालित रूप से करता है। बस नीचे दिखाए अनुसार चेकबॉक्स पर टिक करें और आपका काम हो गया!
 विनेरो ट्वीकर डाउनलोड करें यहां.
विनेरो ट्वीकर डाउनलोड करें यहां.
अपडेट: विंडोज 10 एनिवर्सरी अपडेट में लॉक स्क्रीन को डिसेबल करने का एक वैकल्पिक तरीका यहां दिया गया है।
- दबाएँ जीत + आर रन डायलॉग खोलने के लिए कीबोर्ड पर एक साथ शॉर्टकट कुंजियाँ।
- रन बॉक्स में, निम्न टाइप करें:

secpol.msc
- स्थानीय सुरक्षा नीति ऐप स्क्रीन पर दिखाई देगा।
 बाईं ओर सॉफ़्टवेयर प्रतिबंध नीतियां चुनें.
बाईं ओर सॉफ़्टवेयर प्रतिबंध नीतियां चुनें.
- यदि आप "कोई सॉफ़्टवेयर प्रतिबंध नीतियां परिभाषित नहीं" देखते हैं, तो सॉफ़्टवेयर प्रतिबंध नीतियों पर राइट क्लिक करें और संदर्भ मेनू में "नई सॉफ़्टवेयर प्रतिबंध नीतियां" चुनें।

- अब, सॉफ़्टवेयर प्रतिबंध नीतियाँ -> अतिरिक्त नियम पर जाएँ:

- दाएँ फलक पर राइट-क्लिक करें और चुनें नया पथ नियम:

- पथ के तहत, पेस्ट करें
सी: \ विंडोज \ SystemApps \ Microsoft. LockApp_cw5n1h2txyewy
सुनिश्चित करें कि सुरक्षा स्तर अस्वीकृत पर सेट है।

- ओके पर क्लिक करें।
लॉक स्क्रीन अक्षम हो जाएगी। इसे वापस सक्षम करने के लिए, आपको अपने द्वारा बनाए गए नियम को हटाना होगा। यह विधि सही नहीं है:
- यदि आप अपने पीसी को रिबूट करते हैं तो लॉक स्क्रीन फिर से दिखाई देगी।
- यदि आपका डिस्प्ले पावर सेविंग मोड में प्रवेश करता है तो लॉक स्क्रीन फिर से दिखाई देगी।
मेरे दृष्टिकोण से, कार्य अनुसूचक चाल बेहतर है।
इतना ही!