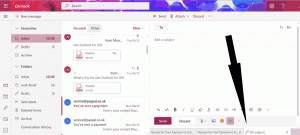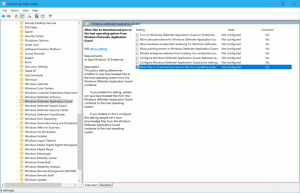Windows 10 में उपकरण और प्रिंटर संदर्भ मेनू जोड़ें
डिवाइस और प्रिंटर एक विशेष सिस्टम फ़ोल्डर है जो आपके कंप्यूटर से जुड़े महत्वपूर्ण उपकरणों को फैंसी आइकन के साथ दिखाता है। इस फोल्डर को सबसे पहले विंडोज 7 में पेश किया गया था। विंडोज 10 क्लासिक कंट्रोल पैनल में इस फोल्डर के साथ आता है। आप इस सुविधा को तेजी से एक्सेस करने के लिए डेस्कटॉप पर एक विशेष संदर्भ मेनू आइटम, "डिवाइस और प्रिंटर" जोड़ सकते हैं।

डिवाइस और प्रिंटर फ़ोल्डर आपके परिधीय उपकरणों तक पहुंचने और प्रबंधित करने के लिए एक उपयोगी यूजर इंटरफेस प्रदान करता है। यह उपकरणों के उन्नत गुण दिखाता है और प्रिंटर, कैमरा, चूहों और कीबोर्ड के लिए यथार्थवादी दिखने वाली छवियों को डाउनलोड करने में सक्षम है। इसमें डिवाइस के संदर्भ मेनू में कई त्वरित क्रियाएं भी शामिल हैं। यह क्लासिक प्रिंटर फ़ोल्डर को भी बदल देता है।
इस उपयोगी फ़ोल्डर में तेजी से पहुंच के लिए, आप डेस्कटॉप संदर्भ मेनू में डिवाइस और प्रिंटर जोड़ना चाह सकते हैं। यह तब दिखाई देगा जब आप अपने डेस्कटॉप पर खाली जगह पर राइट-क्लिक करेंगे। आपको व्यवस्थापक के रूप में साइन इन करें आगे बढ़ने के पहले।
विंडोज 10 में डेस्कटॉप संदर्भ मेनू में डिवाइस और प्रिंटर जोड़ने के लिए, निम्न कार्य करें।
विज्ञापन
- को खोलो रजिस्ट्री संपादक ऐप.
- निम्न रजिस्ट्री कुंजी पर जाएँ।
HKEY_CLASSES_ROOT\DesktopBackground\Shell
देखें कि रजिस्ट्री कुंजी पर कैसे जाएं एक क्लिक के साथ.

- यहां, एक नई उपकुंजी बनाएं जिसे "उपकरणों और छापक यंत्रों".

- दाईं ओर, MUIVerb नामक एक नई स्ट्रिंग (REG_SZ) बनाएं और इसे लाइन पर सेट करें "उपकरणों और छापक यंत्रों".

- एक नया स्ट्रिंग मान बनाएँ "आइकन"और इसे निम्न मान पर सेट करें:
%systemroot%\system32\DeviceCenter.dll,-1

- नीचे उपकरणों और छापक यंत्रों आपके द्वारा बनाई गई कुंजी, एक नई उपकुंजी बनाएं जिसका नाम "आदेश".

- दाईं ओर, डिफ़ॉल्ट (अनाम) पैरामीटर को संशोधित करें और इसे निम्न मान पर सेट करें।
Explorer.exe शेल {A8A91A66-3A7D-4424-8D24-04E180695C7A}
ऊपर दिया गया कमांड स्पेशल एक्टिव एक्स (CLSID) कमांड है। विंडोज 10 में उपलब्ध इन कमांड की पूरी सूची देखें: विंडोज 10 में CLSID (GUID) शेल लोकेशन लिस्ट - अब, अपने डेस्कटॉप पर खाली जगह पर राइट-क्लिक करें। वहां आपको नई कमांड उपलब्ध होगी।

आप कर चुके हैं!
अपना समय बचाने के लिए, आप निम्न उपयोग के लिए तैयार रजिस्ट्री फ़ाइलें डाउनलोड कर सकते हैं।
रजिस्ट्री फ़ाइलें डाउनलोड करें
आप ऐसा कर सकते हैं इस पीसी में डिवाइस और प्रिंटर जोड़ें अगर तुम चाहते हो।
बस, इतना ही।