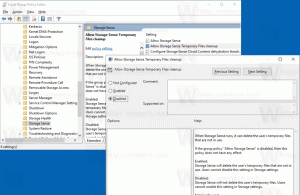विंडोज 10 में टास्क व्यू शॉर्टकट बनाएं
विंडोज 10 एक नए फीचर के साथ आता है - वर्चुअल डेस्कटॉप। मैक ओएस एक्स या लिनक्स के उपयोगकर्ताओं के लिए, यह सुविधा शानदार या रोमांचक नहीं है, लेकिन आकस्मिक पीसी उपयोगकर्ताओं के लिए जिन्होंने केवल अनंत काल से विंडोज का उपयोग किया है, यह एक कदम आगे है। विंडोज 2000 से एपीआई स्तर पर विंडोज में कई डेस्कटॉप रखने की क्षमता मौजूद है। कई तृतीय पक्ष ऐप ने उन एपीआई का उपयोग वर्चुअल डेस्कटॉप प्रदान करने के लिए किया है, लेकिन विंडोज 10 ने इस सुविधा को उपयोगी तरीके से आउट-ऑफ-द-बॉक्स उपलब्ध कराया है। वर्चुअल डेस्कटॉप को प्रबंधित करने के लिए, विंडोज 10 टास्क व्यू फीचर प्रदान करता है।

विंडोज 10 टास्क व्यू फीचर को एक्सेस करने के कई तरीके प्रदान करता है। कार्य दृश्य प्रकट होता है टास्कबार पर एक बटन के रूप में. जब आप इसे क्लिक करते हैं, तो यह एक पूर्ण स्क्रीन फलक खोलता है जो प्रत्येक वर्चुअल डेस्कटॉप पर आपके द्वारा खोली गई विंडो को जोड़ती है। यह नए वर्चुअल डेस्कटॉप बनाने की अनुमति देता है, खिड़कियों को फिर से व्यवस्थित करना
उनके बीच, और वर्चुअल डेस्कटॉप को हटा रहा है। इसके अलावा, इसका के साथ घनिष्ठ एकीकरण है समय ओएस के हाल के संस्करणों में।विज्ञापन
कीबोर्ड शॉर्टकट माउस का एक और अधिक प्रभावी और उत्पादक विकल्प है।
अंत में, कल हमने देखा कि कैसे कार्य दृश्य संदर्भ मेनू जोड़ें विंडोज 10 में
आप उत्सुक हो सकते हैं कि टास्क व्यू के लिए अतिरिक्त शॉर्टकट बनाने का क्या कारण है?
अपने कस्टम शॉर्टकट से, आप निम्न में सक्षम होंगे:
- टास्कबार बटन को छिपाने के लिए, अपने शॉर्टकट को टास्कबार पर पिन करें, और अपनी इच्छानुसार किसी भी स्थान पर जाएँ। डिफ़ॉल्ट बटन को स्थानांतरित नहीं किया जा सकता है, यह हमेशा बाईं ओर होता है।
- टास्कबार पर एक कस्टम टूलबार बनाने के लिए और वहां अपना शॉर्टकट डालें।
- टास्क व्यू फीचर को कस्टम कीबोर्ड शॉर्टकट असाइन करने के लिए।
- टास्क व्यू को स्टार्ट मेन्यू में डालने के लिए।
- इसे स्टार्ट मेन्यू के दाईं ओर पिन करने के लिए।
विंडोज 10 में टास्क व्यू संदर्भ मेनू जोड़ने के लिए, निम्न कार्य करें।
- अपने डेस्कटॉप पर खाली जगह पर राइट क्लिक करें। संदर्भ मेनू में नया - शॉर्टकट चुनें (स्क्रीनशॉट देखें)।

- शॉर्टकट लक्ष्य बॉक्स में, निम्नलिखित टाइप या कॉपी-पेस्ट करें:
एक्सप्लोरर शेल{3080F90E-D7AD-11D9-BD98-0000947B0257}
- शॉर्टकट के नाम के रूप में उद्धरण चिह्नों के बिना "टास्क व्यू" लाइन का उपयोग करें। दरअसल, आप अपनी पसंद के किसी भी नाम का इस्तेमाल कर सकते हैं। हो जाने पर फिनिश बटन पर क्लिक करें।

- अब, आपके द्वारा बनाए गए शॉर्टकट पर राइट क्लिक करें और चुनें गुण.
- पर छोटा रास्ता टैब, यदि आप चाहें तो एक नया आइकन निर्दिष्ट कर सकते हैं।
 आप c:\windows\system32\shell32.dll फ़ाइल से किसी भी आइकन का उपयोग कर सकते हैं, या आप कर सकते हैं निम्न आइकन डाउनलोड करें:
आप c:\windows\system32\shell32.dll फ़ाइल से किसी भी आइकन का उपयोग कर सकते हैं, या आप कर सकते हैं निम्न आइकन डाउनलोड करें:
- आइकन लागू करने के लिए ठीक क्लिक करें, फिर शॉर्टकट गुण संवाद विंडो बंद करने के लिए ठीक क्लिक करें।
आप कर चुके हैं।

शॉर्टकट के लिए उपयोग किया जाने वाला कमांड एक विशेष शेल है: कमांड जो विभिन्न कंट्रोल पैनल एप्लेट और सिस्टम फोल्डर को सीधे खोलने की अनुमति देता है। शेल के बारे में अधिक जानने के लिए: विंडोज 10 में उपलब्ध कमांड, निम्नलिखित लेख देखें:
विंडोज 10 में शेल कमांड की सूची
अब, आप इस शॉर्टकट को किसी भी सुविधाजनक स्थान पर ले जा सकते हैं, इसे टास्कबार या स्टार्ट करने के लिए पिन करें,सभी ऐप्स में जोड़ें या त्वरित लॉन्च में जोड़ें (देखें कि कैसे त्वरित लॉन्च सक्षम करें). आप भी कर सकते हैं एक वैश्विक हॉटकी असाइन करें अपने शॉर्टकट के लिए।
बस, इतना ही।