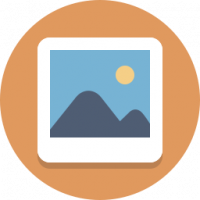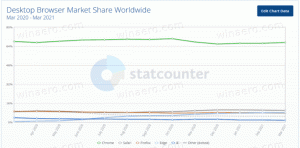विंडोज 10 में टास्क मैनेजर को डिफॉल्ट्स पर रीसेट करें
विंडोज 8 और विंडोज 10 में एक नया टास्क मैनेजर ऐप है। यह विंडोज 7 के टास्क मैनेजर की तुलना में बिल्कुल अलग दिखता है और इसमें अलग-अलग विशेषताएं हैं। यह कई विकल्पों के साथ आता है जिसे उपयोगकर्ता द्वारा अनुकूलित किया जा सकता है। यदि आप टास्क मैनेजर की वर्तमान सेटिंग्स से खुश नहीं हैं, तो आप उन्हें विंडोज 10 में अपने उपयोगकर्ता खाते के लिए जल्दी से रीसेट कर सकते हैं।
विंडोज 10 में टास्क मैनेजर साफ-सुथरे फीचर्स के साथ आता है। यह विभिन्न हार्डवेयर घटकों के प्रदर्शन का विश्लेषण कर सकता है और आपको आपके उपयोगकर्ता सत्र में चल रही सभी प्रक्रियाओं को ऐप या प्रक्रिया प्रकार द्वारा समूहीकृत भी दिखाता है।
विंडोज 10 के टास्क मैनेजर में एक प्रदर्शन ग्राफ शामिल है और स्टार्टअप प्रभाव गणना. यह नियंत्रित करने में सक्षम है कि स्टार्टअप के दौरान कौन से ऐप्स लॉन्च होते हैं। एक विशेष टैब "स्टार्टअप" है जिसे डिज़ाइन किया गया है स्टार्टअप ऐप्स प्रबंधित करें.
युक्ति: आप के लिए एक विशेष शॉर्टकट बनाकर अपना समय बचा सकते हैं सीधे स्टार्टअप टैब पर टास्क मैनेजर खोलें.
इसके अलावा, कार्य प्रबंधक को प्रक्रियाओं, विवरण और स्टार्टअप टैब पर ऐप्स की कमांड लाइन दिखाना संभव है। सक्षम होने पर, यह आपको तुरंत यह देखने की अनुमति देगा कि ऐप किस फ़ोल्डर से लॉन्च किया गया है, और इसके कमांड लाइन तर्क क्या हैं। संदर्भ के लिए, लेख देखें
विंडोज 10 टास्क मैनेजर में कमांड लाइन दिखाएं
इन महान सुविधाओं के अलावा, कार्य प्रबंधक सक्षम है प्रक्रियाओं के लिए डीपीआई जागरूकता दिखाएं.
आगामी विंडोज 10 "19H1" टास्क मैनेजर के लिए और अधिक उपयोगी सुविधाएँ लाएगा। "विकल्प" के तहत एक नया मेनू कमांड है जो एक डिफ़ॉल्ट टैब निर्दिष्ट करने की अनुमति देता है।
संदर्भ के लिए, निम्नलिखित लेख देखें:
- विंडोज 10 में टास्क मैनेजर के लिए डिफॉल्ट टैब सेट करें
- विंडोज 10 टास्क मैनेजर में फोर्स इनेबल डिफॉल्ट टैब फीचर
यदि आप चाहें, तो आप टास्क मैनेजर को उसकी डिफ़ॉल्ट स्थिति में वापस लाने के लिए रीसेट कर सकते हैं, जो आपके पहले साइन-इन पर है। यह आपके अनुकूलित कॉलम, डिफ़ॉल्ट मोड (कम/अधिक विवरण), और आपके द्वारा बदले गए किसी भी अन्य विकल्प को रीसेट कर देगा।
विंडोज 10 में टास्क मैनेजर को डिफॉल्ट्स पर रीसेट करने के लिए,
- यदि आपके पास यह चल रहा है तो कार्य प्रबंधक को बंद करें।
- प्रारंभ मेनू खोलें, और कार्य प्रबंधक शॉर्टकट खोजें।
- Alt, Shift और Ctrl कुंजियों को दबाकर रखें।
- कुंजियों को पकड़कर, कार्य प्रबंधक शॉर्टकट पर क्लिक करें।
- वोइला, यह डिफ़ॉल्ट के साथ शुरू होगा!
इसके अलावा, एक वैकल्पिक तरीका है जिसका आप उपयोग कर सकते हैं।
कीबोर्ड शॉर्टकट के साथ टास्क मैनेजर सेटिंग्स को रीसेट करें
- टास्क मैनेजर ऐप को बंद करें।
- खोलना पंजीकृत संपादक.
- निम्न रजिस्ट्री कुंजी पर जाएँ।
HKEY_CURRENT_USER\Software\Microsoft\Windows\CurrentVersion
देखें कि रजिस्ट्री कुंजी पर कैसे जाएं एक क्लिक के साथ.
- अंतर्गत
वर्तमान संस्करण, राइट क्लिक करें कार्य प्रबंधक उपकुंजी और चुनें हटाएं संदर्भ मेनू से।
अगली बार जब आप टास्क मैनेजर शुरू करेंगे, तो यह फिर से बना देगा कार्य प्रबंधक उपकुंजी स्वचालित रूप से।
पहले (एक अनुकूलित कार्य प्रबंधक):
के बाद (डिफ़ॉल्ट):
अपना समय बचाने के लिए, आप निम्न रजिस्ट्री फ़ाइल डाउनलोड कर सकते हैं।
रजिस्ट्री फ़ाइल डाउनलोड करें
टास्क मैनेजर की सेटिंग्स को जल्दी से रीसेट करने के लिए उस पर डबल-क्लिक करें।
बस, इतना ही।