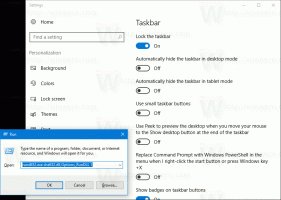विंडोज 10 में संदर्भ मेनू में रिबन कमांड जोड़ें
आप विंडोज 10 में राइट क्लिक मेनू में कोई भी रिबन कमांड जोड़ सकते हैं। यह एक जटिल चाल नहीं है, लेकिन इसमें रजिस्ट्री संपादन शामिल है। नीचे दिए गए निर्देशों का उपयोग करके, आप फ़ाइल एक्सप्लोरर के संदर्भ मेनू में कोई भी रिबन कमांड जोड़ सकेंगे।
विज्ञापन
संदर्भ मेनू में कुछ रिबन कमांड जोड़ना एक अच्छा विचार है। एक बार जब आप अपने अक्सर उपयोग किए जाने वाले रिबन कमांड को फाइल एक्सप्लोरर के संदर्भ मेनू में डाल देते हैं, तो आपको अपनी जरूरत के कमांड को खोजने के लिए विभिन्न रिबन टैब से गुजरने की आवश्यकता नहीं होती है।
विंडोज 10 में राइट क्लिक मेनू में रिबन कमांड जोड़ें
विंडोज 10 में, सभी रिबन कमांड को "कमांडस्टोर" नामक एक्सप्लोरर के लिए एक ही कुंजी के तहत रजिस्ट्री में संग्रहीत किया जाता है। कमांड स्टोर तक पहुँचने के लिए, रजिस्ट्री संपादक खोलें और निम्न कुंजी पर जाएं:
HKEY_LOCAL_MACHINE\Software\Microsoft\Windows\CurrentVersion\Explorer\CommandStore\shell
इस कुंजी का विस्तार करने के बाद, आप कई उपकुंजियों को देखेंगे जो सभी कई रिबन कमांड के अनुरूप हैं।
 तो, आपको निम्न कार्य करने की आवश्यकता है।
तो, आपको निम्न कार्य करने की आवश्यकता है।
रजिस्ट्री संपादक में, यह मानते हुए कि आपने ऊपर उल्लिखित ...\CommandStore\shell रजिस्ट्री कुंजी पर नेविगेट किया है, किसी भी कमांड की रजिस्ट्री उपकुंजी चुनें जिसे आप राइट-क्लिक मेनू में जोड़ना चाहते हैं।
उदाहरण के लिए, मान लीजिए कि मैं राइट क्लिक मेनू में "स्थायी रूप से हटाएं" कमांड जोड़ना चाहता हूं। इसलिए, मुझे चयन करना होगा खिड़कियाँ। स्थायी हटाएं रजिस्ट्री उपकुंजी।

इस कुंजी पर राइट क्लिक करें और चुनें निर्यात. फ़ाइल को कोई भी नाम दें और इसे सेव करें। उदाहरण के लिए, "संदर्भ मेनू में स्थायी रूप से हटाएं। reg"।
अब आपको HKCR शाखा में रजिस्ट्री कुंजी को निर्धारित करने की आवश्यकता है जिसके लिए आप इस कमांड को किस फ़ाइल प्रकार के संदर्भ मेनू में जोड़ना चाहते हैं। आप इसे केवल एक विशेष फ़ाइल प्रकार के लिए जोड़ सकते हैं, या आप इसे सभी फ़ाइल प्रकारों, या यहाँ तक कि सभी फ़ोल्डरों और सभी फ़ाइल सिस्टम ऑब्जेक्ट्स के लिए जोड़ सकते हैं।
हमारे आदेश "स्थायी रूप से हटाएं" के मामले में, इसे रजिस्ट्री की HKCR\*\shell कुंजी में जोड़ना समझ में आता है क्योंकि यह सभी फ़ाइल प्रकारों पर लागू होता है। हम किसी भी फ़ाइल प्रकार के पथ को शीघ्रता से कॉपी करने में सक्षम होना चाहते हैं। इसलिए, हमारे द्वारा निर्यात की गई कमांड को HKCR\* कुंजी में जोड़ने की आवश्यकता है।
 नोट: आपको इसे आवश्यकतानुसार बदलना होगा। उदाहरण के लिए, यदि आप केवल फ़ोल्डर के संदर्भ मेनू में निर्यात किए गए रिबन कमांड को जोड़ना चाहते हैं, तो आपको इसे HKCR\Directory\shell उपकुंजी में जोड़ना होगा। यदि आप संदर्भ मेनू में "लाइब्रेरी प्रबंधित करें" जैसे कमांड जोड़ना चाहते हैं, तो इसे केवल पुस्तकालयों के लिए जोड़ना समझ में आता है, इसलिए आपको इसे HKCR\LibraryFolder कुंजी में जोड़ना होगा और इसी तरह। आपको विचार मिलता है - आपको इसे उपयुक्त फ़ाइल प्रकार के लिए जोड़ने की आवश्यकता है।
नोट: आपको इसे आवश्यकतानुसार बदलना होगा। उदाहरण के लिए, यदि आप केवल फ़ोल्डर के संदर्भ मेनू में निर्यात किए गए रिबन कमांड को जोड़ना चाहते हैं, तो आपको इसे HKCR\Directory\shell उपकुंजी में जोड़ना होगा। यदि आप संदर्भ मेनू में "लाइब्रेरी प्रबंधित करें" जैसे कमांड जोड़ना चाहते हैं, तो इसे केवल पुस्तकालयों के लिए जोड़ना समझ में आता है, इसलिए आपको इसे HKCR\LibraryFolder कुंजी में जोड़ना होगा और इसी तरह। आपको विचार मिलता है - आपको इसे उपयुक्त फ़ाइल प्रकार के लिए जोड़ने की आवश्यकता है।
अब, आपके द्वारा निर्यात की गई फ़ाइल का पता लगाएं। उस स्थान पर जाएं जहां आपने इसे फ़ाइल एक्सप्लोरर में सहेजा था और इसे नोटपैड में .reg फ़ाइल पर राइट क्लिक करके और ओपन विथ -> नोटपैड का चयन करके खोलें। मेरे द्वारा निर्यात किए गए रिबन कमांड की सामग्री इस तरह दिखती है:
Windows रजिस्ट्री संपादक संस्करण 5.00 [HKEY_LOCAL_MACHINE\SOFTWARE\Microsoft\Windows\CurrentVersion\Explorer\CommandStore\shell\Windows. स्थायी हटाएं] "कमांडस्टेटसिंक"="" "ExplorerCommandHandler"="{E9571AB2-AD92-4ec6-8924-4E5AD33790F5}" "आइकन" = "shell32.dll,-240"

आपको केवल टेक्स्ट के मुख्य पथ भाग को HKCR\*\shell (या फ़ाइल प्रकार के लिए जो भी HKCR उपकुंजी आप इसे मर्ज करना चाहते हैं) से बदलने की आवश्यकता है।
तो निम्न टेक्स्ट को बदलें/बदलें:
से
[HKEY_LOCAL_MACHINE\SOFTWARE\Microsoft\Windows\CurrentVersion\Explorer\CommandStore\shell\Windows. स्थायी हटाएं]
प्रति
[HKEY_CLASSES_ROOT\*\shell\Windows. स्थायी हटाएं]
निम्न स्क्रीनशॉट देखें:

शेष .reg फ़ाइल सामग्री को अपरिवर्तित करने की आवश्यकता है। बस .reg फ़ाइल में परिवर्तनों को सहेजें, नोटपैड को बंद करें और .reg फ़ाइल को रजिस्ट्री में वापस संशोधित पथ के साथ मर्ज करने के लिए डबल क्लिक करें।

 बस, इतना ही। कमांड को मर्ज करने के बाद, सही फ़ाइल प्रकार पर राइट क्लिक करने का प्रयास करें (* के मामले में कोई भी फ़ाइल प्रकार करेगा)।
बस, इतना ही। कमांड को मर्ज करने के बाद, सही फ़ाइल प्रकार पर राइट क्लिक करने का प्रयास करें (* के मामले में कोई भी फ़ाइल प्रकार करेगा)। आप अभी-अभी जोड़ी गई कमांड को नोटिस करेंगे।
आप अभी-अभी जोड़ी गई कमांड को नोटिस करेंगे।
आप अपना समय बचा सकते हैं और Winaero's. का उपयोग करके संदर्भ मेनू में कोई भी रिबन कमांड जोड़ सकते हैं प्रसंग मेनू ट्यूनर। इसका उपयोग में आसान इंटरफ़ेस है और यह आपको अपनी इच्छानुसार कोई भी आदेश जोड़ने की अनुमति देगा।

युक्ति: रिबन बड़ी मात्रा में लंबवत स्थान लेता है, इसलिए एक बार जब आप संदर्भ मेनू में कमांड जोड़ लेते हैं, तो आप कर सकते हैं रिबन को छोटा रखें या इसे पूरी तरह से अक्षम करें हमारे रिबन डिसेबलर.
वही हो सकता है विंडोज 8 और विंडोज 8.1 में किया गया.