विंडोज 10 में कर्सर की मोटाई बदलें
जब आप नोटपैड, वर्ड या अन्य टेक्स्ट एडिटर में कुछ टेक्स्ट टाइप करना शुरू करते हैं, तो आपका कर्सर ब्लिंकिंग लाइन में बदल जाता है। यदि आपके पास उच्च रिज़ॉल्यूशन वाला डिस्प्ले है या दृष्टि के साथ समस्या है, तो आपको टेक्स्ट कर्सर की डिफ़ॉल्ट मोटाई आपकी आवश्यकताओं के लिए उपयुक्त नहीं हो सकती है। यहां बताया गया है कि इसे कैसे बदला जाए।
विज्ञापन
डिफ़ॉल्ट रूप से, कर्सर की मोटाई 2 पिक्सेल होती है.

आप इसे बढ़ा सकते हैं। उदाहरण के लिए, इसे 5 पिक्सेल पर सेट किया जा सकता है।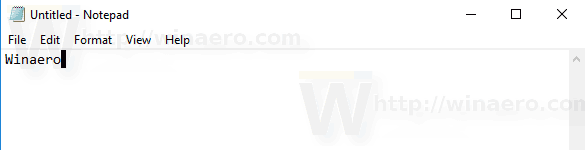 Windows 10 आपको इसे बदलने और इसे आपके लिए उपयुक्त बनाने के तीन तरीके प्रदान करता है प्रदर्शन रिज़ॉल्यूशन. आइए उनकी समीक्षा करें।
Windows 10 आपको इसे बदलने और इसे आपके लिए उपयुक्त बनाने के तीन तरीके प्रदान करता है प्रदर्शन रिज़ॉल्यूशन. आइए उनकी समीक्षा करें।
विंडोज 10 में कर्सर की मोटाई बदलने के लिए, निम्न कार्य करें।
- को खोलो सेटिंग ऐप.

- पहुंच में आसानी -> अन्य विकल्पों पर जाएं।
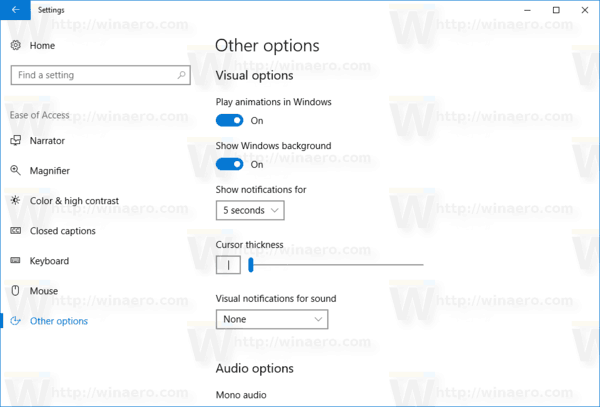
- दाईं ओर, कर्सर मोटाई विकल्प बदलें। आप अपनी पसंद के अनुसार स्लाइडर को 1-20 के बीच के मान पर सेट कर सकते हैं।
वैकल्पिक रूप से, आप क्लासिक कंट्रोल पैनल का उपयोग कर सकते हैं या रजिस्ट्री ट्वीक लागू कर सकते हैं। यहां कैसे।
विंडोज 10 में कंट्रोल पैनल के साथ कर्सर की मोटाई बदलें
- क्लासिक खोलें कंट्रोल पैनल अनुप्रयोग।
- कंट्रोल पैनल\ईज ऑफ एक्सेस\ईज ऑफ एक्सेस सेंटर पर जाएं। यह इस प्रकार दिखता है:

- दाईं ओर, लिंक पर क्लिक करें कंप्यूटर को देखना आसान बनाएं:

- अगले पृष्ठ पर, नीचे अनुभाग तक स्क्रॉल करें स्क्रीन पर चीज़ों को देखना आसान बनाएं. वहां, आप उपयुक्त ड्रॉप डाउन सूची का उपयोग करके वांछित कर्सर मोटाई सेट कर सकते हैं।
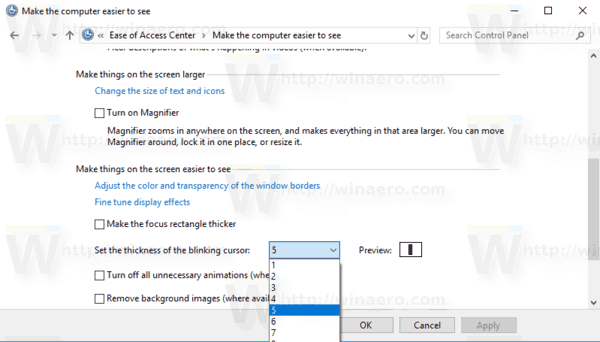
आप कर चुके हैं।
विंडोज 10 में कर्सर की मोटाई बदलने के लिए रजिस्ट्री ट्वीक को लागू करने का तरीका यहां दिया गया है।
रजिस्ट्री ट्वीक के साथ विंडोज 10 में कर्सर की मोटाई बदलें
- को खोलो रजिस्ट्री संपादक ऐप.
- निम्न रजिस्ट्री कुंजी पर जाएँ।
HKEY_CURRENT_USER\कंट्रोल पैनल\डेस्कटॉप
देखें कि रजिस्ट्री कुंजी पर कैसे जाएं एक क्लिक के साथ.

- दाईं ओर, एक नया 32-बिट DWORD मान "CaretWidth" संशोधित करें या बनाएं। आपको आवश्यक कर्सर मोटाई के लिए इसे दशमलव में 1 - 20 के बीच के मान पर सेट करें। नोट: भले ही आप 64-बिट विंडोज़ चल रहा है आपको अभी भी 32-बिट DWORD मान बनाना होगा।
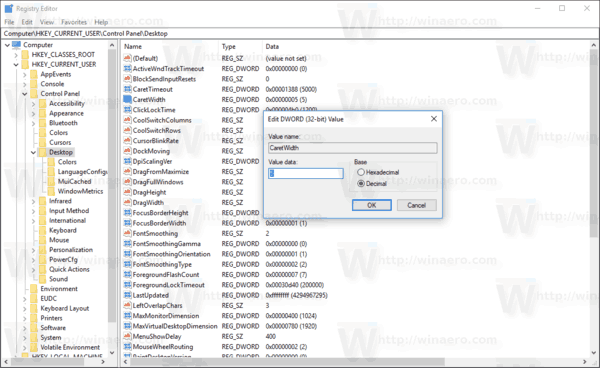
- रजिस्ट्री संशोधन द्वारा किए गए परिवर्तनों को प्रभावी बनाने के लिए, आपको करने की आवश्यकता है साइन आउट और अपने उपयोगकर्ता खाते में साइन इन करें या विंडोज 10 को पुनरारंभ करें.
बस, इतना ही।

