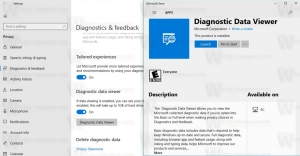Windows 10 में लॉगिन करने से पहले स्वचालित रूप से मैग्निफायर प्रारंभ करें
विंडोज 10 में लॉगिन करने से पहले स्वचालित रूप से मैग्निफायर कैसे शुरू करें
मैग्निफायर विंडोज 10 के साथ बंडल किया गया एक एक्सेसिबिलिटी टूल है। सक्षम होने पर, मैग्निफ़ायर आपकी या पूरी स्क्रीन को बड़ा कर देता है ताकि आप शब्दों और छवियों को बेहतर ढंग से देख सकें। आपके द्वारा अपने उपयोगकर्ता खाते में साइन इन करने से पहले मैग्निफ़ायर प्रारंभ करना संभव है। इस सुविधा को सक्षम करने के लिए आप यहां दो विधियों का उपयोग कर सकते हैं।
विज्ञापन
हर आधुनिक विंडोज संस्करण एक्सेसिबिलिटी विकल्पों के साथ आता है। उन्हें इसलिए शामिल किया गया है ताकि दृष्टि, श्रवण, वाक् या अन्य चुनौतियों वाले लोगों के लिए Windows के साथ काम करना आसान हो जाए। हर रिलीज़ के साथ एक्सेसिबिलिटी सुविधाओं में सुधार होता है।
मैग्निफायर क्लासिक एक्सेसिबिलिटी टूल्स में से एक है जो आपको विंडोज 10 में स्क्रीन के एक हिस्से को अस्थायी रूप से बड़ा करने की अनुमति देता है। पूर्व में माइक्रोसॉफ्ट मैग्निफायर के रूप में जाना जाता था, यह स्क्रीन के शीर्ष पर एक बार बनाता है जो माउस पॉइंटर के स्थान को बहुत बड़ा करता है।

विंडोज 10 में, आप विभिन्न तरीकों का उपयोग कर सकते हैं मैग्निफायर शुरू और बंद करें. साथ ही, आप अपने उपयोगकर्ता खाते में साइन इन करने से पहले इसे स्वचालित रूप से प्रारंभ कर सकते हैं। यहां बताया गया है कि यह कैसे किया जा सकता है।
विंडोज 10 में लॉग इन करने से पहले मैग्निफायर को ऑटोमेटिक स्टार्ट करने के लिए,
- को खोलो सेटिंग ऐप.

- के लिए जाओ पहुंच में आसानी > आवर्धक.
- दाईं ओर, चालू या बंद करें सभी के लिए साइन-इन करने से पहले मैग्निफ़ायर प्रारंभ करें के अंतर्गत चेक बॉक्स मैग्निफायर का प्रयोग करें.
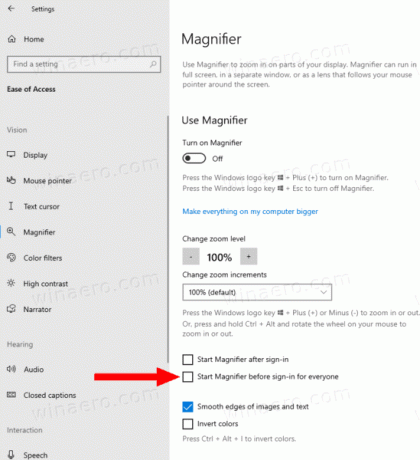
- आप कर चुके हैं।
वैकल्पिक रूप से, आप इस सुविधा को रजिस्ट्री ट्वीक के साथ सक्षम कर सकते हैं।
रजिस्ट्री में लॉगिन करने से पहले ऑटो स्टार्ट मैग्निफायर सक्षम करें
- को खोलो रजिस्ट्री संपादक ऐप.
- निम्न रजिस्ट्री कुंजी पर जाएँ।
HKEY_LOCAL_MACHINE\SOFTWARE\Microsoft\Windows NT\CurrentVersion\अभिगम्यतादेखें कि रजिस्ट्री कुंजी पर कैसे जाएं एक क्लिक के साथ. - दाईं ओर, एक नया स्ट्रिंग (REG_SZ) मान संशोधित करें या बनाएं आवर्धक फलक.
नोट: भले ही आप 64-बिट विंडोज़ चल रहा है आपको अभी भी 32-बिट DWORD मान बनाना होगा। - इसका मान सेट करें
परसुविधा को सक्षम करने के लिए। - इसे अक्षम करने के लिए इसे रिक्त मान पर सेट करें।
- रजिस्ट्री संशोधन द्वारा किए गए परिवर्तनों को प्रभावी बनाने के लिए, आपको करने की आवश्यकता है साइन आउट और अपने उपयोगकर्ता खाते में साइन इन करें।
आप निम्न रजिस्ट्री फ़ाइलों को डाउनलोड करके अपना समय बचा सकते हैं।
रजिस्ट्री फ़ाइलें डाउनलोड करें
पूर्ववत ट्वीक शामिल है।
बस, इतना ही।