विंडोज 10 में सर्च इंडेक्स में फोल्डर कैसे जोड़ें
विंडोज 10 आपकी फाइलों को इंडेक्स करने की क्षमता के साथ आता है ताकि स्टार्ट मेन्यू उन्हें तेजी से खोज सके। अनुक्रमण आपके पीसी के प्रदर्शन को प्रभावित किए बिना पृष्ठभूमि में चलता है। इस लेख में, हम देखेंगे कि इंडेक्स में कस्टम फोल्डर को कैसे जोड़ा जाए ताकि इसकी सामग्री को तेजी से खोजा जा सके।
विज्ञापन
जैसा कि आप पहले से ही जानते हैं, विंडोज़ में खोज परिणाम तत्काल होते हैं क्योंकि वे विंडोज़ सर्च इंडेक्सर द्वारा संचालित होते हैं। यह विंडोज 10 के लिए नया नहीं है, लेकिन विंडोज 10 अपने पूर्ववर्तियों की तरह एक ही इंडेक्सर-संचालित खोज का उपयोग करता है, हालांकि यह एक अलग एल्गोरिदम और एक अलग डेटाबेस का उपयोग करता है। यह एक सेवा के रूप में चलता है जो फ़ाइल सिस्टम आइटम के फ़ाइल नाम, सामग्री और गुणों को अनुक्रमित करता है और उन्हें एक विशेष डेटाबेस में संग्रहीत करता है। विंडोज़ में अनुक्रमित स्थानों की एक निर्दिष्ट सूची है, साथ ही पुस्तकालय जो हमेशा अनुक्रमित होते हैं। इसलिए, फ़ाइल सिस्टम पर फ़ाइलों के माध्यम से रीयल-टाइम खोज करने के बजाय, खोज आंतरिक डेटाबेस के लिए एक क्वेरी निष्पादित करती है, जो तुरंत परिणाम दिखाने की अनुमति देती है।
जब आप किसी ऐसे फ़ोल्डर या फ़ाइल की खोज करते हैं जो अनुक्रमित स्थान पर स्थित नहीं है, तो खोज परिमाण के कई क्रमों से धीमी होती है। साथ ही विंडोज 7 के विपरीत विंडोज 10 अब आपको सूचना पट्टी में नहीं बताता है कि एक निश्चित स्थान अनुक्रमित नहीं है और इसे अनुक्रमित करने की आवश्यकता है।
विंडोज 10 में इंडेक्स सर्च करने के लिए कस्टम फोल्डर जोड़ने के लिए, निम्न कार्य करें।
- नियंत्रण कक्ष खोलें.
- अब, टाइप करके इंडेक्सिंग विकल्प खोलें अनुक्रमण विकल्प नियंत्रण कक्ष के खोज बॉक्स में, और उसके बाद सेटिंग आइटम अनुक्रमण विकल्प क्लिक करें।

- अनुक्रमण विकल्प एप्लेट खुल जाएगा।

- 'संशोधित करें' बटन पर क्लिक करें। निम्न विंडो दिखाई देगी।
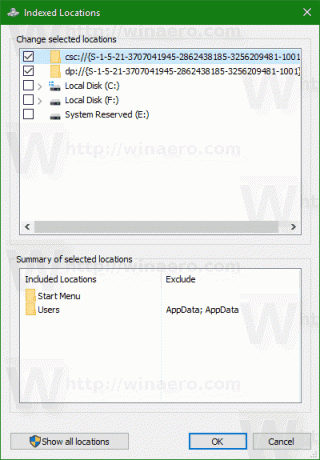
- फ़ोल्डर ट्री में वांछित फ़ोल्डर के लिए ब्राउज़ करें और नीचे दिखाए अनुसार सूची में इसे जांचें।

- अपने फ़ोल्डर को खोज अनुक्रमणिका में जोड़ने के लिए ठीक बटन पर क्लिक करें। यह फ़ोल्डर सूची में दिखाई देगा।

Windows 10 स्वचालित रूप से खोज अनुक्रमणिका का पुनर्निर्माण करेगा। अब से, फ़ोल्डर की सामग्री पर तुरंत खोज की जाएगी।
किसी फ़ोल्डर को अनुक्रमित करने का दूसरा तरीका उसे लाइब्रेरी में जोड़ना है। बस उस फ़ोल्डर पर राइट क्लिक करें जिसे आप इंडेक्स करना चाहते हैं और चुनें पुस्तकालय में शामिल और सबमेनू से एक लाइब्रेरी चुनें।

यह स्वचालित रूप से फ़ोल्डर को अनुक्रमण विकल्प नियंत्रण कक्ष में जोड़ता है।

