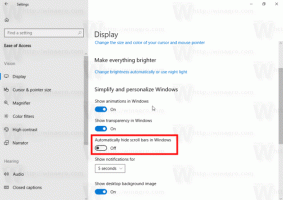Windows 10 में ब्लूटूथ प्रसंग मेनू जोड़ें
विंडोज 10 आपको अपने पीसी या लैपटॉप को स्मार्टफोन, टैबलेट, वायरलेस माउस और कीबोर्ड जैसे अन्य उपकरणों के साथ जोड़ने की अनुमति देता है। यदि आपके पीसी या लैपटॉप में ब्लूटूथ हार्डवेयर स्थापित है, तो आप ब्लूटूथ प्रोटोकॉल का उपयोग करके अपने किसी भी वायरलेस डिवाइस को उस पीसी से कनेक्ट कर सकते हैं। आज, हम देखेंगे कि विंडोज 10 में डेस्कटॉप पर उपयोगी ब्लूटूथ संदर्भ मेनू को कैसे जोड़ा जाए। यह आपको सभी ब्लूटूथ सुविधाओं को बहुत तेजी से एक्सेस करने की अनुमति देगा।
विज्ञापन

विंडोज 10 में संदर्भ मेनू से ब्लूटूथ तक पहुंचने के लिए, आपको एक विशेष रजिस्ट्री ट्वीक लागू करने की आवश्यकता है जो डेस्कटॉप के राइट-क्लिक मेनू में ब्लूटूथ विकल्प जोड़ देगा। जारी रखने से पहले, सुनिश्चित करें कि आपने व्यवस्थापक के रूप में साइन इन किया है, अन्यथा ट्वीक लागू नहीं किया जाएगा।
जाहिर है, संदर्भ मेनू आइटम काम करने के लिए आपको ब्लूटूथ हार्डवेयर को ठीक से स्थापित और कॉन्फ़िगर करने की आवश्यकता है।
विंडोज 10 में संदर्भ मेनू में ब्लूटूथ जोड़ने के लिए, नीचे सूचीबद्ध ट्वीक लागू करें।
Windows रजिस्ट्री संपादक संस्करण 5.00 [HKEY_CLASSES_ROOT\DesktopBackground\Shell\BluetoothMenu] "आइकन" = "bthudtask.exe" "MUIVerb" = "ब्लूटूथ" "स्थिति" = "नीचे" "सबकमांड्स" = "" [HKEY_CLASSES_ROOT\DesktopBackground\Shell\BluetoothMenu\Shell\1ब्लूटूथडिवाइस] "MUIVerb"="ब्लूटूथ उपकरण" "सेटिंग्सउरी"="एमएस-सेटिंग्स: ब्लूटूथ" [HKEY_CLASSES_ROOT\DesktopBackground\Shell\BluetoothMenu\Shell\1BluetoothDevices\command] "DelegateExecute"="{556FF0D6-A1EE-49E5-9FA4-90AE116AD744}" [HKEY_CLASSES_ROOT\DesktopBackground\Shell\BluetoothMenu\Shell\2BluetoothFileTransfer] "MUIVerb"="ब्लूटूथ फ़ाइल स्थानांतरण" [HKEY_CLASSES_ROOT\DesktopBackground\Shell\BluetoothMenu\shell\2BluetoothFileTransfer\command] @="fsquirt.exe" [HKEY_CLASSES_ROOT\DesktopBackground\Shell\BluetoothMenu\Shell\3Options] "MUIVerb" = "विकल्प" "CommandFlags"=dword: 00000020 [HKEY_CLASSES_ROOT\DesktopBackground\Shell\BluetoothMenu\Shell\3Options\command] @="rundll32.exe shell32.dll, Control_RunDLL bthprops.cpl,, 1" [HKEY_CLASSES_ROOT\DesktopBackground\Shell\BluetoothMenu\Shell\4COMPorts] "MUIVerb" = "COM पोर्ट्स" [HKEY_CLASSES_ROOT\DesktopBackground\Shell\BluetoothMenu\Shell\4COMPorts\command] @="rundll32.exe shell32.dll, Control_RunDLL bthprops.cpl, 2" [HKEY_CLASSES_ROOT\DesktopBackground\Shell\BluetoothMenu\Shell\5Hardware] "MUIVerb" = "हार्डवेयर" [HKEY_CLASSES_ROOT\DesktopBackground\Shell\BluetoothMenu\Shell\5Hardware\command] @="rundll32.exe shell32.dll, Control_RunDLL bthprops.cpl, 3"
नोटपैड में, Ctrl + S दबाएं या फ़ाइल को निष्पादित करें - फ़ाइल मेनू से आइटम सहेजें। इससे सेव डायलॉग खुल जाएगा। वहां, उद्धरणों सहित "Bluetooth.reg" नाम टाइप या कॉपी-पेस्ट करें।

डबल कोट्स यह सुनिश्चित करने के लिए महत्वपूर्ण हैं कि फ़ाइल को "*.reg" एक्सटेंशन मिलेगा न कि *.reg.txt। आप फ़ाइल को किसी भी वांछित स्थान पर सहेज सकते हैं, उदाहरण के लिए, आप इसे अपने डेस्कटॉप फ़ोल्डर में रख सकते हैं।
आपके द्वारा बनाई गई फ़ाइल पर डबल क्लिक करें, आयात ऑपरेशन की पुष्टि करें और आपका काम हो गया।



आपका समय बचाने के लिए, मैंने उपयोग के लिए तैयार रजिस्ट्री फाइलें बनाईं। आप उन्हें यहां डाउनलोड कर सकते हैं:
रजिस्ट्री फ़ाइलें डाउनलोड करें
पूर्ववत ट्वीक शामिल है।
आप अपना समय बचा सकते हैं और इसके बजाय विनेरो ट्वीकर का उपयोग कर सकते हैं। यह निम्नलिखित विशेषता के साथ आता है:

आप द्वारा इसे यहां पर डाउनलोड किया जा सकता है: विनेरो ट्वीकर डाउनलोड करें.
अब, आप अपने ब्लूटूथ फ़ाइल स्थानांतरण और विकल्पों को डेस्कटॉप पर केवल एक क्लिक के साथ एक्सेस कर सकते हैं और अपना समय बचा सकते हैं। बस, इतना ही।