Windows 10 में EFS का उपयोग करके फ़ाइलें और फ़ोल्डर एन्क्रिप्ट करें
कई संस्करणों के लिए, विंडोज़ ने एक उन्नत सुरक्षा सुविधा को शामिल किया है जिसे एनक्रिप्टिंग फाइल सिस्टम (ईएफएस) कहा जाता है। यह उपयोगकर्ता को एन्क्रिप्टेड फ़ाइलों और फ़ोल्डरों को संग्रहीत करने की अनुमति देता है, इसलिए वे अवांछित पहुंच से सुरक्षित रहेंगे। आज, हम देखेंगे कि विंडोज 10 में एनक्रिप्टिंग फाइल सिस्टम (EFS) के साथ किसी फाइल या फोल्डर को कैसे एन्क्रिप्ट किया जाए। यह या तो फ़ाइल गुण संवाद, या कमांड लाइन उपकरण, cipher.exe के साथ किया जा सकता है।
विज्ञापन
अन्य उपयोगकर्ता खाते आपकी एन्क्रिप्टेड फ़ाइलों तक नहीं पहुंच सकते हैं, न ही नेटवर्क से या किसी अन्य ओएस में बूट करके और उस फ़ोल्डर तक पहुंच प्राप्त कर सकते हैं। यह सबसे मजबूत सुरक्षा है जो विंडोज़ में पूरी ड्राइव को एन्क्रिप्ट किए बिना अलग-अलग फाइलों और फ़ोल्डरों की सुरक्षा के लिए उपलब्ध है।
जब कोई फ़ोल्डर या फ़ाइल एन्क्रिप्टिंग फ़ाइल सिस्टम (EFS) का उपयोग करके एन्क्रिप्ट किया जाता है, तो फ़ाइल एक्सप्लोरर ऐप दिखाता है एक पैड लॉक ओवरले आइकन ऐसी फ़ाइल या फ़ोल्डर के लिए।

जब आप किसी फ़ोल्डर को एन्क्रिप्ट करते हैं, तो उस फ़ोल्डर में सहेजी गई नई फ़ाइलें स्वचालित रूप से एन्क्रिप्ट हो जाएंगी।
नोट: यदि आप संकुचित करें इसे, इसे यहां ले जाएं एक ज़िप संग्रह, या किसी ऐसे स्थान पर कॉपी करें जो EFS के साथ NTFS एन्क्रिप्शन का समर्थन नहीं करता है।
जब आप किसी फ़ाइल या फ़ोल्डर को एन्क्रिप्ट करते हैं, तो आपको अपनी फ़ाइल एन्क्रिप्शन कुंजी का बैकअप लेने के लिए कहा जा सकता है ताकि आपके एन्क्रिप्ट किए गए डेटा तक पहुंच को स्थायी रूप से खोने से बचा जा सके।

Windows 10 में किसी फ़ाइल या फ़ोल्डर को एन्क्रिप्ट करने के लिए, निम्न कार्य करें।
- उस फ़ाइल या फ़ोल्डर पर राइट-क्लिक करें जिसे आप फ़ाइल एक्सप्लोरर में एन्क्रिप्ट करना चाहते हैं।
- चुनते हैं गुण संदर्भ मेनू से। देखो विंडोज फाइल एक्सप्लोरर में फाइल या फोल्डर के गुणों को जल्दी से कैसे खोलें.
- सामान्य टैब पर उन्नत बटन पर क्लिक करें।
- "डेटा सुरक्षित करने के लिए सामग्री एन्क्रिप्ट करें" विकल्प चालू करें।

आप कर चुके हैं।
कमांड प्रॉम्प्ट का उपयोग करके फ़ाइल या फ़ोल्डर को एन्क्रिप्ट करें
- एक नया कमांड प्रॉम्प्ट खोलें
- किसी फ़ोल्डर को एन्क्रिप्ट करने के लिए, निम्न कमांड टाइप करें:
सिफर / ई "आपके फ़ोल्डर का पूरा पथ".
- सबफ़ोल्डर और फ़ाइलों के साथ किसी फ़ोल्डर को एन्क्रिप्ट करने के लिए, टाइप करें:
सिफर / ई / एस: "आपके फ़ोल्डर का पूरा पथ".
- एकल फ़ाइल को एन्क्रिप्ट करने के लिए, कमांड चलाएँ
सिफर / ई "फ़ाइल का पूरा पथ".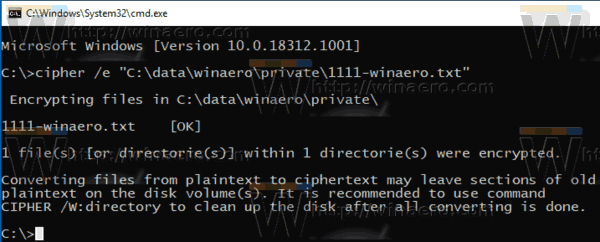
बस, इतना ही।
रुचि के लेख:
- विंडोज 10 में एन्क्रिप्ट और डिक्रिप्ट कमांड कैसे जोड़ें राइट क्लिक मेनू
- तृतीय पक्ष टूल के बिना विंडोज़ में सुरक्षित रूप से खाली स्थान मिटाएं
- विंडोज़ 10 में ऑफ़लाइन फ़ाइलें कैश एन्क्रिप्ट करें


