विंडोज 10 में स्टार्ट मेन्यू में ग्रुप टाइलें
विंडोज 10 पूरी तरह से नए सिरे से तैयार किए गए स्टार्ट मेन्यू के साथ आता है, जो विंडोज 8 में पेश किए गए लाइव टाइल्स को क्लासिक ऐप शॉर्टकट के साथ जोड़ता है। यदि आप विंडोज 10 के डिफॉल्ट स्टार्ट मेन्यू से खुश हैं और थर्ड पार्टी स्टार्ट मेन्यू रिप्लेसमेंट का इस्तेमाल नहीं करते हैं जैसे क्लासिक शैल, आपको अपनी पिन की गई टाइलों को समूहों में व्यवस्थित करना और उन्हें अपनी पसंद के अनुसार नाम देना उपयोगी हो सकता है।
विज्ञापन
विंडोज 10 में आपके पीसी पर इंस्टॉल किए गए यूनिवर्सल (स्टोर) ऐप्स के लिए लाइव टाइल सपोर्ट है। जब आप इस तरह के ऐप को स्टार्ट मेन्यू में पिन करते हैं, तो इसकी लाइव टाइल समाचार, मौसम पूर्वानुमान, छवियों आदि जैसी गतिशील सामग्री दिखाएगी। उदाहरण के लिए, आप a. जोड़ सकते हैं उपयोगी डेटा उपयोग लाइव टाइल.

विंडोज 10 स्टार्ट मेन्यू में कई तरह के आइटम पिन करने की अनुमति देता है। इसमे शामिल है
- ईमेल खातें
- वर्ल्ड क्लॉक
- तस्वीरें
- कोई भी फाइल या फोल्डर
- स्टार्ट मेन्यू से ऐप्स
- निष्पादन योग्य फ़ाइलें
- व्यक्तिगत सेटिंग पृष्ठ और उनकी श्रेणियां
एक बार जब आप वांछित आइटम को स्टार्ट मेनू में पिन कर देते हैं, तो आप पिन की गई टाइलों को समूहों में व्यवस्थित कर सकते हैं।
विंडोज 10 में स्टार्ट मेन्यू में टाइल्स को ग्रुप करने के लिए,
- स्टार्ट मेन्यू खोलें।
- जिस टाइल को आप स्थानांतरित करना चाहते हैं उस पर बाईं माउस बटन को क्लिक करके रखें।
- टाइल को समान या अन्य समूह में खींचें.
- उस टाइल को गिराएं जहां आप इसे रखना पसंद करते हैं।

जब आप किसी टाइल को समूह में या उसके बाहर ले जाते हैं, तो उस समूह की अन्य टाइलें स्वचालित रूप से पुनर्व्यवस्थित हो जाएंगी।
समूहों का नाम बदलें
विंडोज 10 स्टार्ट मेन्यू में टाइल समूहों का नाम बदलने की अनुमति देता है। यह कई समूहों के साथ आता है जिन्हें पहले से ही नाम दिया गया है, जैसे कि Play, Create, आदि। मैन्युअल रूप से प्रारंभ करने के लिए पिन किए गए ऐप्स को एक नए अनाम समूह में जोड़ा जाएगा।
विंडोज 10 में टाइल्स के समूह का नाम बदलने के लिए, समूह के नाम पर क्लिक करें। इसका नाम संपादन योग्य हो जाएगा। इसे क्या चाहते हैं इसे बदलें।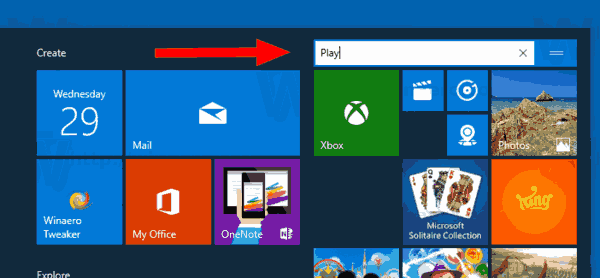
किसी अज्ञात समूह के लिए, माउस पॉइंटर से उस स्थान पर होवर करें जहां समूह का नाम स्थित होना चाहिए। आपको समूह का नाम देने के लिए प्रेरित किया जाएगा।
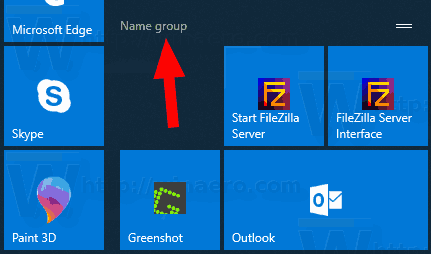
किसी समूह का नाम हटाने और उसे अनाम बनाने के लिए, उसका नाम बदलना शुरू करें और नाम मान को खाली छोड़ने के लिए साफ़ करें। संपादन मोड में होने पर आप समूह नाम के आगे छोटे "x" बटन का उपयोग कर सकते हैं।
समूहों को स्थानांतरित करें
- स्टार्ट मेन्यू खोलें।
- समूह नाम पंक्ति पर माउस पॉइंटर से होवर करें। आपको समूह के नाम के आगे दो क्षैतिज रेखाएँ दिखाई देंगी।
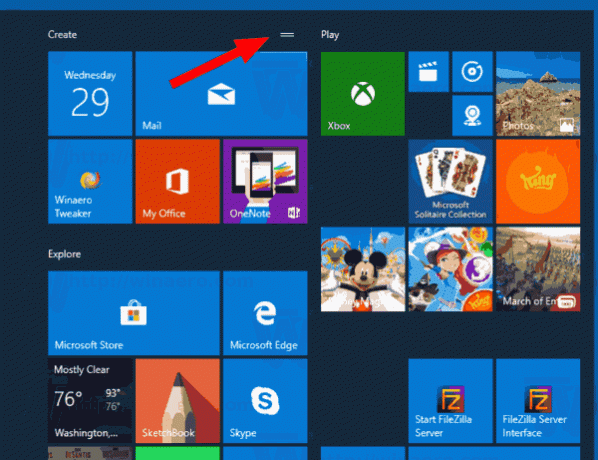
- लाइनों पर क्लिक करें और समूह को स्थानांतरित करना शुरू करें।
- समूह को तब तक ले जाना जारी रखें जब तक कि आप उस नए स्थान पर समूह बार प्लेसहोल्डर न देख लें जहां आप समूह रखना चाहते हैं।

- समूह को वहां ले जाने के लिए बाईं माउस बटन को छोड़ दें।
एक नया समूह बनाएं
यह बहुत आसान है। बस मौजूदा समूह से किसी भी टाइल को अपने प्रारंभ मेनू में रिक्त स्थान पर खींचें और छोड़ें। एक नया समूह तुरंत बनाया जाएगा, जिसमें केवल वही टाइल होगी जिसे आपने स्थानांतरित किया है।

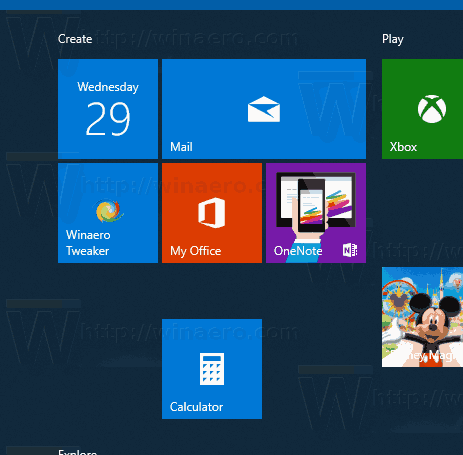
बस, इतना ही।
रुचि के लेख।
- विंडोज 10 में स्टार्ट मेन्यू में टाइल फोल्डर बनाएं
- विंडोज 10 में बैकअप और रिस्टोर स्टार्ट मेन्यू लेआउट
- विंडोज 10 में सभी ऐप्स में स्टार्ट मेन्यू आइटम का नाम बदलें
- विंडोज 10 में लाइव टाइल कैश कैसे साफ़ करें
- विंडोज 10 में यूजर्स के लिए डिफॉल्ट स्टार्ट मेन्यू लेआउट सेट करें
- विंडोज 10 में स्टार्ट मेन्यू में बैकअप यूजर फोल्डर
- विंडोज 10 स्टार्ट मेन्यू में एक बार में लाइव टाइलें अक्षम करें
- विंडोज 10 में लॉग ऑन के दौरान लाइव टाइल नोटिफिकेशन कैसे साफ करें
- युक्ति: Windows 10 प्रारंभ मेनू में अधिक टाइल सक्षम करें

