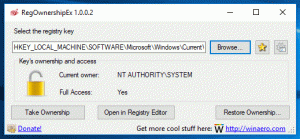विंडोज 10 में होस्ट्स फाइल को कैसे संपादित करें
प्रत्येक विंडोज़ संस्करण एक विशेष होस्ट फ़ाइल के साथ आता है जो डीएनएस रिकॉर्ड को हल करने में मदद करता है। आपके नेटवर्क कॉन्फ़िगरेशन के अलावा, फ़ाइल का उपयोग डोमेन = आईपी एड्रेस पेयरिंग को परिभाषित करने के लिए किया जा सकता है, जिसकी प्राथमिकता DNS सर्वर द्वारा प्रदान किए गए मान से अधिक होगी। विंडोज 10 में इस फाइल को एडिट करने का तरीका यहां दिया गया है।
विज्ञापन
होस्ट्स फ़ाइल को संपादित करने की क्षमता कई स्थितियों में उपयोगी होती है। वेब डेवलपमेंट करते समय, आप अपने कंप्यूटर को डोमेन को स्थानीय पते पर हल करने के लिए कह सकते हैं। होस्ट्स फ़ाइल के साथ किसी नेटवर्क डिवाइस के नाम को उसके आईपी पते पर मैप करने से फ़ाइल एक्सप्लोरर से डिवाइस को उसके नाम से एक्सेस करने की अनुमति मिल जाएगी।
होस्ट्स फ़ाइल केवल एक नियमित टेक्स्ट फ़ाइल है जिसे किसी भी टेक्स्ट एडिटर का उपयोग करके संशोधित किया जा सकता है। एकमात्र पकड़ यह है कि संपादक ऐप होना चाहिए ऊंचा शुरू किया (प्रशासक के रूप में). होस्ट फ़ाइल सिस्टम निर्देशिका में स्थित है, इसलिए गैर-उन्नत ऐप्स इसे सहेजने में विफल हो जाएंगे।
विंडोज 10 में होस्ट्स फाइल को एडिट करने के लिए, निम्न कार्य करें।
- स्टार्ट मेन्यू में विंडोज एक्सेसरीज पर जाएं।
- नोटपैड ऐप पर राइट-क्लिक करें और मोर - रन एज़ एडमिनिस्ट्रेटर चुनें।

- नोटपैड में, फ़ाइल मेनू पर क्लिक करें - खोलें, या दबाएं Ctrl + हे चांबियाँ।
- C:\Windows\System32\drivers\etc फ़ोल्डर में नेविगेट करें।
- ड्रॉप-डाउन मेनू से "सभी फ़ाइलें" चुनें।
- होस्ट्स फ़ाइल को डबल-क्लिक करें।

- उस डोमेन का IP पता टाइप करें जिसके बाद वह डोमेन नाम लिखें जिसका उपयोग आप दूरस्थ गंतव्य होस्ट को हल करने के लिए करना चाहते हैं। फ़ाइल सहेजें(Ctrl + एस).

प्रति पंक्ति एक प्रविष्टि का प्रयोग करें। प्रविष्टियाँ इस प्रकार दिखनी चाहिए:
127.0.0.1 google.com
आपके द्वारा किए गए परिवर्तनों का परीक्षण करने के लिए, एक कमांड प्रॉम्प्ट खोलें और आउटपुट में पता देखने के लिए पिंग कमांड का उपयोग करें।
मेरे मामले में, google.com डोमेन का दूरस्थ पता मेरे स्थानीय कंप्यूटर पर हल हो जाएगा।

खतरनाक डोमेन या विज्ञापनों को ब्लॉक करने के लिए आपकी होस्ट फ़ाइल को एंटी-मैलवेयर ऐप्स द्वारा संशोधित किया जा सकता है। लोकप्रिय Spybot - Search & Destroy और Spybot Anti-Beacon ऐप ऐसा करने के लिए जाने जाते हैं।
हमने यह भी देखा कि कैसे होस्ट फ़ाइल का उपयोग करके विज्ञापनों को ब्लॉक करें जब एज में एड ब्लॉकिंग ऐडऑन का अभाव था। लोगों ने इसे संशोधित भी किया है कई विंडोज 10 टेलीमेट्री और डेटा संग्रह को ब्लॉक करें Microsoft से पहले सर्वर इस सीमा को हल करने के लिए तरकीबों का इस्तेमाल करते थे।
मैलवेयर वास्तविक डोमेन को हाईजैक करने के लिए होस्ट फ़ाइल का भी उपयोग कर सकता है, इसलिए सामान्य व्यवस्थापक के अलावा अनुमति-आधारित सुरक्षा जो Windows के पास HOSTS फ़ाइल के लिए है, आप केवल-पढ़ने के लिए भी सेट कर सकते हैं इसके लिए विशेषता। जब आपको इसे संशोधित करने की आवश्यकता हो, तो केवल केवल-पढ़ने के लिए विशेषता को अस्थायी रूप से हटा दें, इसे व्यवस्थापक के रूप में संपादित करें और इसे फिर से सेट करें।
बस, इतना ही।