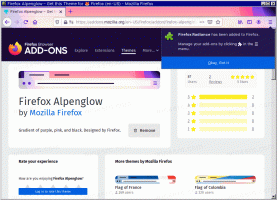विंडोज 10 में स्वचालित रूप से लाइट या डार्क मोड में स्विच करें
हाल के विंडोज 10 संस्करणों में एक देशी डार्क मोड शामिल है। यह आपको अंधेरे और हल्के विषयों के बीच स्विच करने की अनुमति देता है। यह वैयक्तिकरण -> रंग के अंतर्गत स्थित विकल्पों को बदलकर, सेटिंग्स के साथ किया जा सकता है। दुर्भाग्य से, विंडोज 10 आपको इसके रंग मोड को स्वचालित रूप से शेड्यूल पर स्विच करने की अनुमति नहीं देता है। सौभाग्य से, इसे टास्क शेड्यूलर और एक साधारण रजिस्ट्री ट्वीक की मदद से आसानी से लागू किया जा सकता है।
विज्ञापन
विंडोज 10 स्टोर ऐप्स के लिए दो कलर स्कीम के साथ आता है। डिफ़ॉल्ट एक हल्का है, एक गहरा भी है। अपने स्टोर ऐप्स पर डार्क थीम लागू करने के लिए, आप इसका उपयोग कर सकते हैं समायोजन. इसे निजीकरण - रंग के तहत सक्षम किया जा सकता है। निम्न स्क्रीनशॉट देखें:

यह विकल्प से शुरू होकर उपलब्ध है विंडोज 10 "एनिवर्सरी अपडेट" संस्करण 1607.
विंडोज 10 बिल्ड 18282 में शुरू, जो विंडोज 10 19H1 का प्रतिनिधित्व करता है, जिसे "संस्करण 1903" के रूप में भी जाना जाता है, आप विंडोज और स्टोर ऐप पर अलग से लाइट या डार्क थीम लागू कर सकते हैं। विंडोज में अब एक नई लाइट थीम और सेटिंग्स> पर्सनलाइजेशन> कलर्स के तहत कुछ नए विकल्प शामिल हैं। उनका उपयोग करके, आप टास्कबार, स्टार्ट मेन्यू और एक्शन सेंटर में फुल लाइट थीम लागू कर सकते हैं।

का चयन करके रीति सेटिंग्स> वैयक्तिकरण> रंग के तहत विकल्प, आप अपना डिफ़ॉल्ट विंडोज मोड और ऐप मोड अलग-अलग सेट करने में सक्षम होंगे।

विंडोज 10 में स्वचालित रूप से लाइट या डार्क मोड में स्विच करें
जैसा कि आप पहले से ही जानते हैं, विंडोज़ और ऐप्स दोनों के लिए एक साधारण रजिस्ट्री ट्वीक के साथ लाइट या डार्क मोड को सक्षम करना संभव है। हम पहले ही उपयुक्त संदर्भ मेनू के लिए इसका उपयोग कर चुके हैं:
- विंडोज 10 में विंडोज मोड संदर्भ मेनू जोड़ें (लाइट या डार्क थीम)
- विंडोज 10 में ऐप मोड संदर्भ मेनू जोड़ें
हम डार्क और लाइट दोनों विषयों के बीच स्विच करने के लिए एक निर्धारित कार्य बना सकते हैं। यदि आप एक विंडोज़ 10 संस्करण चला रहे हैं जो ऐप्स और सिस्टम के लिए अलग-अलग डार्क और लाइट थीम का समर्थन करता है, आप सिस्टम और ऐप्स दोनों थीम को एक साथ प्रकाश या अंधेरे में स्विच करने के लिए एक अतिरिक्त कार्य बना सकते हैं तरीका।
विंडोज 10 में स्वचालित रूप से डार्क मोड में स्विच करने के लिए,
- खोलना प्रशासनिक उपकरण.
- टास्क शेड्यूलर आइकन पर क्लिक करें।

- टास्क शेड्यूलर लाइब्रेरी में, पर क्लिक करें मूल कार्य बनाएं... दाईं ओर लिंक।

- टास्क को "स्विच ऐप्स टू डार्क थीम" नाम दें।

- अगले पेज पर, चुनें दैनिक.

- वांछित समय निर्धारित करें (उदाहरण के लिए, 8:00 अपराह्न) जब आप चाहते हैं कि विंडोज़ स्वचालित रूप से डार्क थीम पर स्विच हो जाए।

- अगले पेज पर, चुनें एक कार्यक्रम शुरू करें.

- अगले पृष्ठ पर, निम्नलिखित मान सेट करें:
कार्यक्रम/स्क्रिप्ट:reg.exe
तर्क जोड़ें (वैकल्पिक):HKCU\SOFTWARE\Microsoft\Windows\CurrentVersion\Themes\Personalize /v AppsUseLightTheme /t REG_DWORD /d 0 /f जोड़ें
प्रारंभ करें (वैकल्पिक) - इसे खाली छोड़ दें।
- फिनिश बटन पर क्लिक करें और आपका काम हो गया।
सिस्टम डार्क थीम को स्वचालित रूप से सक्षम करने के लिए एक अतिरिक्त कार्य
यदि आप Windows 10 Build 18282 और इसके बाद के संस्करण चला रहे हैं,
- एक नया मूल कार्य बनाएँ "सिस्टम को डार्क थीम पर स्विच करें" जैसा ऊपर बताया गया है।
- "एक प्रोग्राम प्रारंभ करें" पृष्ठ पर, निम्न पैरामीटर का उपयोग करें।
कार्यक्रम/स्क्रिप्ट:reg.exe
तर्क जोड़ें (वैकल्पिक):HKCU\SOFTWARE\Microsoft\Windows\CurrentVersion\Themes\Personalize /v SystemUsesLightTheme /t REG_DWORD /d 0 /f जोड़ें
प्रारंभ करें (वैकल्पिक) - इसे खाली छोड़ दें। - अब आपके पास दो कार्य हैं: सिस्टम को डार्क थीम पर स्विच करें टास्कबार, स्टार्ट मेन्यू और एक्शन सेंटर को डार्क मोड पर स्विच करने के लिए, और ऐप्स को डार्क थीम पर स्विच करें डिफ़ॉल्ट ऐप्स थीम को डार्क पर स्विच करने का कार्य।

आप कर चुके हैं। अब आप अपने निर्धारित कार्य का परीक्षण कर सकते हैं। सेटिंग्स में लाइट थीम सेट करें, फिर टास्क शेड्यूलर में अपने टास्क पर राइट-क्लिक करें और चुनें Daud संदर्भ मेनू से। आपका विंडोज़ तुरंत अंधेरा हो जाना चाहिए!


विंडोज 10 में स्वचालित रूप से लाइट मोड में स्विच करने के लिए,
- "स्विच ऐप्स टू लाइट थीम" नामक एक नया मूल कार्य बनाएं।
- "एक प्रोग्राम प्रारंभ करें" पृष्ठ पर, निम्न पैरामीटर का उपयोग करें।
कार्यक्रम/स्क्रिप्ट:reg.exe
तर्क जोड़ें (वैकल्पिक):HKCU\SOFTWARE\Microsoft\Windows\CurrentVersion\Themes\Personalize /v AppsUseLightTheme /t REG_DWORD /d 1 /f जोड़ें
प्रारंभ करें (वैकल्पिक) - इसे खाली छोड़ दें। - इसे उस समय के लिए शेड्यूल करें जब आप चाहते हैं कि विंडोज 10 लाइट कलर स्कीम में स्विच हो जाए।
- यदि आप विंडोज 10 बिल्ड 18282 और इसके बाद के संस्करण चला रहे हैं, तो सिस्टम थीम को लाइट पर स्विच करने के लिए निम्नलिखित पैरामीटर का उपयोग करने के लिए एक अतिरिक्त कार्य बनाएं:
कार्यक्रम/स्क्रिप्ट:reg.exe
तर्क जोड़ें (वैकल्पिक):HKCU\SOFTWARE\Microsoft\Windows\CurrentVersion\Themes\Personalize /v SystemUsesLightTheme /t REG_DWORD /d 1 /f जोड़ें
प्रारंभ करें (वैकल्पिक) - इसे खाली छोड़ दें।

आप कर चुके हैं! अब, विंडोज 10 अपने आप आपके शेड्यूल के अनुसार लाइट या डार्क थीम पर स्विच हो जाएगा।
बस, इतना ही।