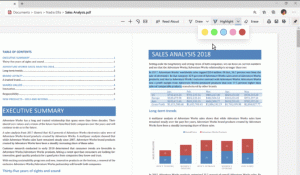खोजें कि क्या आपके पास विंडोज 10 में एचडीडी या एसएसडी है
विंडोज 10 में, आप अपने पीसी को पुनरारंभ किए बिना या इसे अलग किए बिना अपने पीसी में स्थापित ड्राइव के लिए अपना ड्राइव प्रकार पा सकते हैं। किसी तीसरे पक्ष के उपकरण की आवश्यकता नहीं है।
HDD, हार्ड डिस्क ड्राइव के लिए खड़ा है। एचडीडी पारंपरिक कताई हार्ड ड्राइव डिवाइस है जिसका उपयोग आपके सभी डेटा को स्टोर करने के लिए किया जाता है। हार्ड ड्राइव तकनीक पुरानी है। पहला उपकरण 1956 में बनाया गया था। क्लासिक हार्ड ड्राइव एक इलेक्ट्रो-मैकेनिकल डेटा स्टोरेज डिवाइस है जो स्टोर करने के लिए चुंबकीय भंडारण का उपयोग करता है और चुंबकीय के साथ लेपित एक या अधिक कठोर तेजी से घूर्णन डिस्क का उपयोग करके डिजिटल जानकारी पुनर्प्राप्त करें सामग्री। इनमें चुंबकीय शामिल है जो डिस्क पर डेटा को पढ़ता और लिखता है। डेटा को रैंडम-एक्सेस तरीके से एक्सेस किया जाता है, जिसका अर्थ है कि डेटा के अलग-अलग ब्लॉक को किसी भी क्रम में संग्रहीत या पुनर्प्राप्त किया जा सकता है, न कि केवल क्रमिक रूप से।
SSD (सॉलिड स्टेट ड्राइव) आधुनिक स्टोरेज डिवाइस हैं। एक SSD हार्ड ड्राइव के समान उद्देश्य को पूरा करता है। हालांकि, इसमें मूविंग पार्ट्स शामिल नहीं हैं, फ्लैश मेमोरी चिप्स पर आपके डेटा को स्टोर करना। SSDs अविश्वसनीय पढ़ने और लिखने की गति प्रदान करते हैं। SSD वाला आधुनिक कंप्यूटर कुछ ही सेकंड में शुरू हो जाता है। SSD HDD की तुलना में कम बिजली की खपत करते हैं और कोई शोर नहीं करते हैं।
जबकि एसएसडी महान उपकरण हैं, फिर भी वे महंगे हैं। आम तौर पर, एक उपभोक्ता एसएसडी इकाई में समान कीमत के लिए एक क्लासिक हार्ड ड्राइव की क्षमता कम होती है। एसएसडी के पुराने मॉडल अक्सर फ्लैश मेमोरी के खराब होने से पीड़ित होते हैं, लेकिन ऐसा लगता है कि यह समस्या आधुनिक एसएसडी उपकरणों के लिए चली गई है।
एक सरल लेकिन प्रभावी तरीका है जिसका उपयोग आप यह पता लगाने के लिए कर सकते हैं कि आपके विंडोज 10 कंप्यूटर में एचडीडी या एसएसडी स्थापित है या नहीं। आपको किसी तीसरे पक्ष के उपकरण की आवश्यकता नहीं है, और आप पीसी को अलग करने से बच सकते हैं। यहां कैसे।
यह पता लगाने के लिए कि क्या आपके पास विंडोज 10 में एचडीडी या एसएसडी है,
- फ़ाइल एक्सप्लोरर खोलें.
- पर नेविगेट करें यह पीसी फ़ोल्डर.
- उस ड्राइव पर राइट क्लिक करें जिसे आप डीफ़्रैग्मेन्ट करना चाहते हैं और चुनें गुण संदर्भ मेनू से।
- पर स्विच करें उपकरण टैब और बटन पर क्लिक करें अनुकूलन अंतर्गत ऑप्टिमाइज़ और डीफ़्रैग्मेन्ट ड्राइव.
- अगली विंडो में, 'मीडिया टाइप' कॉलम देखें। यह प्रत्येक स्थापित ड्राइव के लिए ड्राइव प्रकार दिखाता है।
आप कर चुके हैं।
युक्ति: आप अपना समय बचा सकते हैं और Windows 10 में ऑप्टिमाइज़ ड्राइव प्रसंग मेनू जोड़ें.
नोट: यदि आप Windows 10 बिल्ड चला रहे हैं 18898 या ऊपर, आप कार्य प्रबंधक का उपयोग कर सकते हैं।
टास्क मैनेजर का उपयोग करके ड्राइव प्रकार (HDD या SSD) खोजें
- को खोलो कार्य प्रबंधक.
- यदि यह इस प्रकार दिखता है, तो निचले दाएं कोने में "अधिक विवरण" लिंक का उपयोग करके इसे पूर्ण दृश्य पर स्विच करें।
- पर स्विच करें प्रदर्शन टैब।
- अब आप डिस्क प्रकार देख पाएंगे।
आप कर चुके हैं।
अंत में, आप एक विशेष cmdlet के साथ ड्राइव प्रकार खोजने के लिए PowerShell का उपयोग कर सकते हैं, Get-PhysicalDisk.
खोजें कि क्या आपके पास पावरशेल में एचडीडी या एसएसडी है
-
PowerShell को व्यवस्थापक के रूप में खोलें.
युक्ति: आप कर सकते हैं "ओपन पॉवरशेल एज़ एडमिनिस्ट्रेटर" संदर्भ मेनू जोड़ें. - निम्न कमांड टाइप या कॉपी-पेस्ट करें:
Get-PhysicalDisk | फॉर्मेट-टेबल -ऑटोसाइज - आउटपुट में, अपने प्रत्येक ड्राइव के लिए MediaType कॉलम मान देखें।
बस, इतना ही।
संबंधित आलेख:
- विंडोज 10 में एसएसडी ट्रिम कैसे करें
- कैसे देखें कि विंडोज 10 में एसएसडी के लिए टीआरआईएम सक्षम है या नहीं
- विंडोज 10 में ड्राइव को डीफ़्रैग कैसे करें
- विंडोज 10 में एसएसडी के लिए टीआरआईएम कैसे सक्षम करें
- पीसीआई एक्सप्रेस (एनवीएमई) एसएसडी पर विंडोज 7 कैसे स्थापित करें