Google क्रोम में समृद्ध खोज छवि सुझाव अक्षम करें
Google क्रोम में रिच सर्च इमेज सुझावों को कैसे निष्क्रिय करें
Google क्रोम 75 खोज के लिए समृद्ध सुझाव पेश करता है। जब आप पता बार से कोई खोज करते हैं, तो यह खोज सुझावों में अतिरिक्त विवरण जोड़ता है जो ब्राउज़र पता बार के लिए दिखाता है। कुछ अतिरिक्त टेक्स्ट विवरण, वेब साइट की एक थंबनेल छवि, एक व्यक्ति की एक तस्वीर, आदि हो सकते हैं। यदि आप इस सुविधा से खुश नहीं हैं, तो इसे अक्षम करने का तरीका यहां बताया गया है।
विज्ञापन
निम्न स्क्रीनशॉट कार्रवाई में छवियों के साथ समृद्ध खोज सुझाव प्रदर्शित करता है:
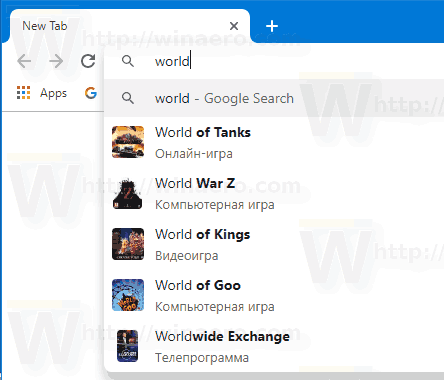
समृद्ध खोज सुझाव पेश किए गए करीब एक साल पहले 25 जुलाई 2018 को। अभी तक, वे केवल Google खोज इंजन के लिए उपलब्ध हैं, जिसे ब्राउज़र में डिफ़ॉल्ट खोज इंजन के रूप में सेट किया जाना चाहिए। साथ ही, यह Google Chrome के संस्करण 75 तक एक छिपी हुई विशेषता थी।
समृद्ध खोज सुझावों को एक विशेष ध्वज के साथ अक्षम किया जा सकता है।
Google Chrome कई उपयोगी विकल्पों के साथ आता है जो प्रयोगात्मक हैं। वे नियमित उपयोगकर्ताओं द्वारा उपयोग नहीं किए जाने वाले हैं, लेकिन उत्साही और परीक्षक उन्हें आसानी से चालू कर सकते हैं। ये प्रयोगात्मक सुविधाएं अतिरिक्त कार्यक्षमता को सक्षम करके क्रोम ब्राउज़र के उपयोगकर्ता अनुभव में उल्लेखनीय रूप से सुधार कर सकती हैं। किसी प्रयोगात्मक सुविधा को सक्षम या अक्षम करने के लिए, आप 'झंडे' नामक छिपे हुए विकल्पों का उपयोग कर सकते हैं।
Google क्रोम में समृद्ध खोज छवि सुझाव अक्षम करें, निम्न कार्य करें।
- गूगल क्रोम ब्राउज़र खोलें और एड्रेस बार में निम्न टेक्स्ट टाइप करें:
क्रोम: // झंडे / # ऑम्निबॉक्स-समृद्ध-इकाई-सुझाव
यह सीधे संबंधित सेटिंग के साथ फ़्लैग पेज को खोलेगा।
- विकल्प का चयन करें विकलांग 'ऑम्निबॉक्स रिच निकाय सुझाव' पंक्ति के आगे ड्रॉप-डाउन सूची से।
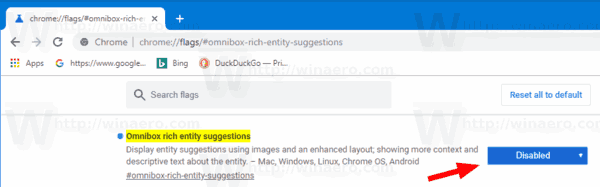
- Google क्रोम को मैन्युअल रूप से बंद करके पुनरारंभ करें या आप रीलॉन्च बटन का भी उपयोग कर सकते हैं जो पृष्ठ के बिल्कुल नीचे दिखाई देगा।

- आप कर चुके हैं।
सुविधा अब अक्षम है।
बाद में इसे फिर से सक्षम करने के लिए, फ़्लैग पेज खोलें और से विकल्प बदलें विकलांग वापस चूक जाना.
बस, इतना ही।
रुचि के लेख:
- Google क्रोम में रीडर मोड डिस्टिल पेज सक्षम करें
- Google क्रोम में व्यक्तिगत स्वत: पूर्ण सुझाव निकालें
- Google Chrome में ऑम्निबॉक्स में क्वेरी चालू या बंद करें
- Google क्रोम में नया टैब बटन स्थिति बदलें
- Chrome 69 में नया गोलाकार UI अक्षम करें
- विंडोज 10 में Google क्रोम में नेटिव टाइटलबार सक्षम करें
- Google क्रोम में पिक्चर-इन-पिक्चर मोड सक्षम करें
- Google Chrome में मटीरियल डिज़ाइन रीफ़्रेश सक्षम करें
- Google क्रोम 68 और इसके बाद के संस्करण में इमोजी पिकर सक्षम करें
- Google क्रोम में आलसी लोडिंग सक्षम करें
- Google क्रोम में साइट को स्थायी रूप से म्यूट करें
- Google क्रोम में नया टैब पेज कस्टमाइज़ करें
- Google क्रोम में HTTP वेब साइट्स के लिए सुरक्षित नहीं बैज अक्षम करें
- Google Chrome को URL के HTTP और WWW भाग दिखाएं

