Windows 10 में Cortana को पुन: पंजीकृत और पुनर्स्थापित कैसे करें
यहां बताया गया है कि आप Windows 10 में Cortana को फिर से कैसे पंजीकृत और पुनर्स्थापित कर सकते हैं
Microsoft ने Windows 10 में Cortana नामक एक डिजिटल सहायक जोड़ा है जो आपकी आवाज़ को पहचान सकता है और आपके लिए कुछ काम कर सकता है जैसे आपको जानकारी देना या कुछ कार्यों को स्वचालित करना। विंडोज 10 संस्करण 2004 के साथ, माइक्रोसॉफ्ट एक नया कॉर्टाना संस्करण तैयार कर रहा है जो अब खोज से अलग हो गया है। इसमें कई नई सुविधाएँ भी हैं, और इसे Microsoft Store से अपडेट किया जा सकता है। यदि कॉर्टाना काम नहीं कर रहा है, तो आप इसके पैकेज को फिर से पंजीकृत कर सकते हैं और विंडोज 10 में कॉर्टाना को फिर से इंस्टॉल कर सकते हैं।
विज्ञापन
Cortana विंडोज 10 के साथ बंडल किया गया एक वर्चुअल असिस्टेंट है। यह टास्कबार पर एक आइकन के रूप में दिखाई देता है। साथ ही, Microsoft ने Cortana को Windows ऐप्स के साथ एकीकृत किया है, ताकि यह आपके लिए कई प्रकार के कार्य कर सके। अपने Microsoft खाते से Cortana में साइन इन करने से यह आपकी रुचियों पर नज़र रखने, अपने पसंदीदा स्थानों को सहेजने की अनुमति देता है इसकी नोटबुक में, अन्य उपकरणों से सूचनाएं एकत्र करें, और Cortana के साथ अपने सभी उपकरणों के बीच अपना डेटा सिंक करें सक्षम। आप अपनी आवाज से कॉर्टाना को भी मैनेज कर सकते हैं।

यह पोस्ट आपको दिखाएगी कि कैसे फिर से पंजीकरण करें और Cortana को पुनः स्थापित करें वर्तमान उपयोगकर्ता खाते या सभी उपयोगकर्ताओं के लिए विंडोज 10.
Windows 10 में Cortana को फिर से पंजीकृत और पुनर्स्थापित करने के लिए
- खोलना पावरशेल.
- यदि आप विंडोज 10 संस्करण 2004 या इसके बाद के संस्करण चला रहे हैं तो निम्न कमांड को कॉपी-पेस्ट करें।
Get-AppxPackage Microsoft.549981C3F5F10 | Foreach {Add-AppxPackage -DisableDevelopmentMode -Register "$($_.InstallLocation)\AppXManifest.xml"}.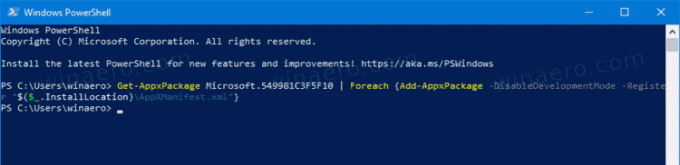
- यदि आप एक पुराना विंडोज 10 रिलीज चला रहे हैं, तो इसके बजाय निम्न कमांड का उपयोग करें: प्राप्त करें-
ऐपएक्सपैकेज माइक्रोसॉफ्ट. खिड़कियाँ। कोरटाना | Foreach {Add-AppxPackage -DisableDevelopmentMode -Register "$($_.InstallLocation)\AppXManifest.xml"}. - अंत में, इसे निष्पादित करने के लिए एंटर कुंजी दबाएं।
- यह केवल वर्तमान उपयोगकर्ता के लिए Cortana को फिर से पंजीकृत और पुनर्स्थापित करेगा।
आप कर चुके हैं।
अब, देखते हैं कि यह विंडोज 10 में सभी उपयोगकर्ता खातों के लिए कैसे किया जा सकता है।
सभी उपयोगकर्ताओं के लिए Cortana को पुनर्स्थापित करें
- खोलना व्यवस्थापक के रूप में पावरशेल.
- Windows संस्करण 2004+ के लिए निम्न कमांड को कॉपी-पेस्ट करें:
Get-AppxPackage -AllUsers Microsoft.549981C3F5F10 | Foreach {Add-AppxPackage -DisableDevelopmentMode -Register "$($_.InstallLocation)\AppXManifest.xml"}.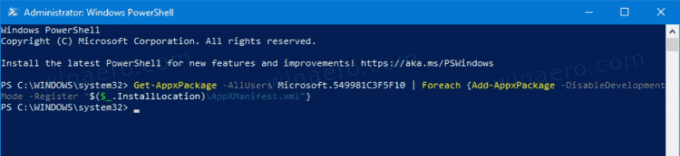
- विंडोज 10 संस्करण 1909 और इसके बाद के संस्करण के लिए, निम्न आदेश का उपयोग करें:
Get-AppxPackage -AllUsers Microsoft. खिड़कियाँ। कोरटाना | Foreach {Add-AppxPackage -DisableDevelopmentMode -Register "$($_.InstallLocation)\AppXManifest.xml"}. - इसे निष्पादित करने के लिए एंटर कुंजी दबाएं।
- अब आप PowerShell कंसोल को बंद कर सकते हैं।
तो, उपरोक्त चरण विंडोज 10 में सभी उपयोगकर्ताओं के लिए कॉर्टाना को फिर से पंजीकृत करेंगे।
बस, इतना ही।

