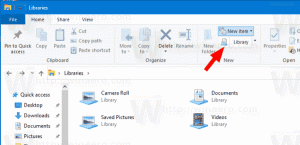Windows 11 में उन्नत स्टार्टअप विकल्प कैसे खोलें (WinRE)
आप Windows 11 में जल्दी से उन्नत स्टार्टअप विकल्प खोल सकते हैं, जो आपको WinRE को एक्सेस करने की अनुमति देता है। विनआरई विंडोज रिकवरी एनवायरनमेंट के लिए खड़ा है, एक छोटा ओएस भाग जिसमें समस्या निवारण, पुनर्प्राप्ति और बाहरी बूट डिवाइस के लिए कंप्यूटर शुरू करने के लिए उपकरणों का एक सेट शामिल है।
 उन्नत स्टार्टअप विंडोज 11 में विकल्पों में निम्नलिखित विकल्प शामिल हैं।
उन्नत स्टार्टअप विंडोज 11 में विकल्पों में निम्नलिखित विकल्प शामिल हैं।
- सिस्टम समस्या निवारण और नैदानिक ऐप्स और टूल के साथ पुनर्प्राप्ति प्रारंभ करता है।
- डिवाइस को बाहरी डिस्क या डिवाइस से शुरू करने के लिए एक बूट मैनेजर।
- यूईएफआई फर्मवेयर को पुनरारंभ करने का विकल्प
- सिस्टम छवि से OS को पुनर्स्थापित करें
- यदि एकाधिक ऑपरेटिंग सिस्टम स्थापित हैं, तो प्रारंभ करने के लिए ऑपरेटिंग सिस्टम बदलें।
उन्नत स्टार्टअप विकल्प किसी भी मौजूदा उपयोगकर्ता खाते का उपयोग नहीं करते हैं। यह अपने सत्र में शुरू होता है।
विज्ञापन

यहां अपने विंडोज 11 डिवाइस को उन्नत स्टार्टअप विकल्पों में शुरू करने का तरीका बताया गया है।
Windows 11 में उन्नत स्टार्टअप विकल्प खोलें
- को खोलो समायोजन अनुप्रयोग। दबाएँ जीत + मैं उस के लिए।
- पर क्लिक करें प्रणाली बाईं तरफ।
- दाईं ओर, पर क्लिक करें स्वास्थ्य लाभ.

- अंतर्गत पुनर्प्राप्ति विकल्प, पर क्लिक करें अब पुनःचालू करें के बगल में बटन उन्नत स्टार्टअप वस्तु।

किया हुआ!
उपरोक्त विधि के अलावा, आप सीधे स्टार्ट मेनू से उन्नत स्टार्टअप विकल्पों में बूट कर सकते हैं। यह एक छिपी हुई विधि है, लेकिन यह बहुत तेजी से काम करती है।
प्रारंभ से उन्नत स्टार्टअप में बूट करें
स्टार्ट मेन्यू खोलें, इसके साथ कहें जीत कुंजी, और पर क्लिक करें शक्ति बटन।

अब, दबाकर रखें खिसक जाना कुंजीपटल पर कुंजी, और पर क्लिक करें पुनः आरंभ करें प्रवेश।

आपको बस इतना ही करना है। Windows 11 तुरंत उन्नत स्टार्टअप के लिए पुनरारंभ हो जाएगा।
विन + एक्स मेनू विकल्प
प्रारंभ मेनू के समान, लोकप्रिय विन + एक्स त्वरित लिंक मेनू शट डाउन और पुनरारंभ आदेश शामिल हैं। दबाएँ जीत + एक्स और चुनें शट डाउन करें या साइन आउट करें. अंत में, दबाकर रखें खिसक जाना और क्लिक करें पुनः आरंभ करें.

Ctrl + Alt + Del स्क्रीन और साइन-इन स्क्रीन
फिर भी विंडोज 11 को उन्नत स्टार्टअप के लिए पुनरारंभ करने का एक अन्य विकल्प विंडोज 11 की Ctrl + Alt + Del सुरक्षा स्क्रीन है। दबाएँ Ctrl + Alt + डेल, पावर आइकन पर क्लिक करें। पावर विकल्प मेनू दिखाई देने के बाद, दबाकर रखें खिसक जाना कुंजी, और क्लिक करें पुनः आरंभ करें.
साइन-इन स्क्रीन से भी यही काम करता है, क्योंकि इसमें समान पावर बटन शामिल है।

शटडाउन कमांड का उपयोग करना
- पावरशेल, कमांड प्रॉम्प्ट, या कोई अन्य कमांड बॉक्स खोलें। आप भी दबा सकते हैं जीत + आर खोलने के लिए Daud संवाद।
- कमांड टाइप करें
शटडाउन /आर /ओ /एफ /टी 0, और हिट प्रवेश करना.
- विंडोज 11 एडवांस्ड स्टार्टअप पर रीस्टार्ट होगा।
अंत में, आप उन्नत स्टार्टअप विकल्प (WinRE) लॉन्च करने के लिए संस्थापन मीडिया का उपयोग कर सकते हैं। यदि आपका उपकरण प्रारंभ नहीं होता है तो यह उपयोगी हो सकता है।
बूट करने योग्य मीडिया से उन्नत स्टार्टअप खोलें
- अपने बूट करने योग्य USB ड्राइव को प्लग करें।
- अपने कंप्यूटर को पुनरारंभ करें और इसे उस बूट डिवाइस से प्रारंभ करें।
- अपनी भाषा, समय और मुद्रा प्रारूप और कीबोर्ड विकल्प चुनें और क्लिक करें अगला.

- पर क्लिक करें अपने कंप्यूटर की मरम्मत करें।

बस, इतना ही।