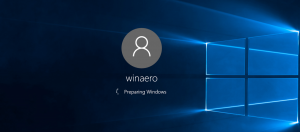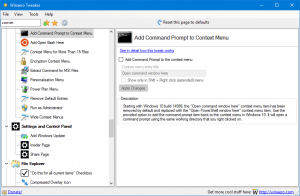विंडोज 10 में क्लासिक पर्सनलाइजेशन शॉर्टकट बनाएं
यदि आप थोड़ी देर के लिए विंडोज 10 का उपयोग कर रहे हैं, तो आप निश्चित रूप से जानते हैं कि क्लासिक वैयक्तिकरण विकल्प नियंत्रण कक्ष से हटा दिए गए थे। वैयक्तिकृत करने के सभी विकल्प अब सेटिंग ऐप में हैं, जो टच स्क्रीन उपयोगकर्ताओं के लिए डिज़ाइन किया गया एक स्टोर ऐप है। यदि आप अपने ओएस की उपस्थिति को ट्यून करने के इस नए तरीके से संतुष्ट नहीं हैं, तो आप विंडोज 10 में क्लासिक वैयक्तिकरण संवाद खोलने के लिए एक विशेष शॉर्टकट बनाने में रुचि ले सकते हैं। इस लेख में, हम देखेंगे कि इसे विस्तार से कैसे किया जा सकता है।
इस लेखन के रूप में, हाल ही में विंडोज 10 रिलीज में अभी भी डेस्कटॉप पृष्ठभूमि, विंडो रंग, ध्वनियां, स्क्रीन सेवर और क्लासिक वैयक्तिकरण संवाद जैसे सभी काम करने वाले एप्लेट शामिल हैं। Microsoft उन्हें केवल क्लासिक कंट्रोल पैनल से छुपाता है। उन्हें उपयुक्त कमांड का उपयोग करके खोला जा सकता है।
उन आदेशों का उपयोग करके, किसी भी क्लासिक वैयक्तिकरण संवाद विंडो को खोलने के लिए एक विशेष शॉर्टकट बनाना आसान है। आइए देखें कि यह कैसे किया जा सकता है।
Windows 10 में क्लासिक वैयक्तिकरण शॉर्टकट बनाने के लिए, निम्न कार्य करें।
- अपने डेस्कटॉप पर खाली जगह पर राइट क्लिक करें। संदर्भ मेनू में नया - शॉर्टकट चुनें (स्क्रीनशॉट देखें)।
- शॉर्टकट लक्ष्य बॉक्स में, निम्न कमांड टाइप या कॉपी-पेस्ट करें:
एक्सप्लोरर शेल {ED834ED6-4B5A-4bfe-8F11-A626DCB6A921} - उपयोग वैयक्तिकरण शॉर्टकट के नाम के रूप में। दरअसल, आप अपनी पसंद के किसी भी नाम का इस्तेमाल कर सकते हैं। हो जाने पर फिनिश बटन पर क्लिक करें।
- अब, आपके द्वारा बनाए गए शॉर्टकट पर राइट क्लिक करें और गुण चुनें।
- यदि आप चाहें तो शॉर्टकट टैब पर, आप एक नया आइकन निर्दिष्ट कर सकते हैं। आप c:\windows\system32\desk.cpl फ़ाइल से आइकन का उपयोग कर सकते हैं।
- आइकन लागू करने के लिए ठीक क्लिक करें, फिर शॉर्टकट गुण संवाद विंडो बंद करने के लिए ठीक क्लिक करें।
अब, आपके द्वारा बनाए गए शॉर्टकट पर डबल-क्लिक करें। यह निम्न विंडो खोलेगा:
आप इस शॉर्टकट को किसी भी सुविधाजनक स्थान पर ले जा सकते हैं, इसे टास्कबार या स्टार्ट करने के लिए पिन करें,सभी ऐप्स में जोड़ें या त्वरित लॉन्च में जोड़ें (देखें कि कैसे त्वरित लॉन्च सक्षम करें). आप भी कर सकते हैं एक वैश्विक हॉटकी असाइन करें अपने शॉर्टकट के लिए।
हाल के विंडोज 10 बिल्ड में, क्लासिक पर्सनलाइजेशन डायलॉग के डेस्कटॉप बैकग्राउंड और कलर लिंक क्लासिक एप्लेट के बजाय सेटिंग्स को खोलते हैं।
क्लासिक वैयक्तिकरण एप्लेट खोलने के लिए अतिरिक्त कमांड
सेटिंग के बजाय क्लासिक एप्लेट खोलने के लिए, निम्न आदेशों का उपयोग करें:
- स्क्रीन सेवर
स्क्रीनसेवर सेटिंग्स को खोलने के लिए निम्न कमांड का उपयोग किया जा सकता है:rundll32.exe shell32.dll, Control_RunDLL डेस्क.सीपीएल, स्क्रीनसेवर,@स्क्रीनसेवर
- ध्वनि
ध्वनि वरीयताएँ खोलने के लिए निम्न आदेश का उपयोग किया जा सकता है:rundll32.exe shell32.dll, Control_RunDLL mmsys.cpl, 2
- डेस्कटॉप बैकग्राउंड।
डेस्कटॉप पृष्ठभूमि सेटिंग्स खोलने के लिए निम्न आदेश का प्रयोग करें:
Explorer.exe शेल {ED834ED6-4B5A-4bfe-8F11-A626DCB6A921} -Microsoft. वैयक्तिकरण\पृष्ठवॉलपेपर - डेस्कटॉप चिह्न
डेस्कटॉप आइकन को कस्टमाइज़ करने के लिए, निम्न कमांड चलाएँ:rundll32 shell32.dll, Control_RunDLL डेस्क.सीपीएल, 0
- खिड़की का रंग
परिचित विंडो रंग विकल्प खोलने के लिए, निम्न आदेश चलाएँ:Explorer.exe शेल {ED834ED6-4B5A-4bfe-8F11-A626DCB6A921} -Microsoft. वैयक्तिकरण\पृष्ठरंगीकरण
आप प्रत्येक कमांड के लिए अतिरिक्त शॉर्टकट बना सकते हैं, जिससे आप क्लासिक एप्लेट्स तक पहुंच सकेंगे।
संबंधित आलेख:
- Windows 10 में नियंत्रण कक्ष में वैयक्तिकरण जोड़ें
- Windows 10 में क्लासिक वैयक्तिकरण डेस्कटॉप मेनू जोड़ें
बस, इतना ही।