विंडोज 8.1 और विंडोज 8 में टास्क मैनेजर खोलने के सभी तरीके
टास्क मैनेजर ऐप जो विंडोज 8 के साथ आता है, यूजर ऐप, सिस्टम ऐप और विंडोज सेवाओं सहित चल रही प्रक्रियाओं को बनाए रखने के लिए एक विशेष उपकरण है। यह नियंत्रित करने में सक्षम है कि स्टार्टअप के दौरान कौन से ऐप शुरू होते हैं और यहां तक कि पूरे ओएस के प्रदर्शन का विश्लेषण भी करते हैं। इस लेख में, हम देखेंगे कि विंडोज 8.1 और विंडोज 8 में टास्क मैनेजर कैसे शुरू करें।
विज्ञापन
हॉटकी के साथ टास्क मैनेजर लॉन्च करें
टास्क मैनेजर लॉन्च करने का क्लासिक तरीका है Ctrl + Shift + Esc कुंजी अनुक्रम। यह कीबोर्ड शॉर्टकट एक ग्लोबल हॉटकी है, इसका मतलब है कि यह आपके द्वारा चलाए जा रहे किसी भी ऐप से उपलब्ध है और तब भी जब आपका एक्सप्लोरर शेल नहीं चल रहा हो! इस हॉटकी को याद रखें, यह आपका बहुत समय बचा सकता है।
टास्क मैनेजर को टास्कबार के संदर्भ मेनू से चलाएँ
टास्कबार पर खाली जगह पर राइट क्लिक करें। संदर्भ मेनू में आप कार्य प्रबंधक आइटम चुनने में सक्षम होंगे।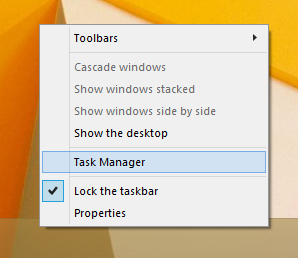
CTRL+ALT+DEL सुरक्षा स्क्रीन से कार्य प्रबंधक चलाएँ
दबाएँ Ctrl + Alt + Del कीबोर्ड पर एक साथ चाबियां। सुरक्षा स्क्रीन खोली जाएगी। यह कुछ विकल्प प्रदान करता है, उनमें से एक "कार्य प्रबंधक" है। ऐप लॉन्च करने के लिए इसका इस्तेमाल करें: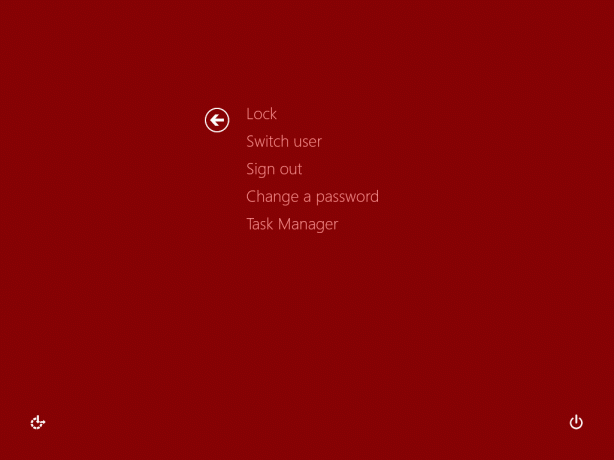
रन डायलॉग
दबाएँ जीत + आर कीबोर्ड पर शॉर्टकट कुंजियाँ और रन बॉक्स में निम्नलिखित टाइप करें:
टास्कएमजीआर
एंटर दबाएं, और टास्क मैनेजर तुरंत शुरू हो जाएगा:
युक्ति: देखें विन कीज़ के साथ सभी विंडोज़ कीबोर्ड शॉर्टकट्स की अंतिम सूची.
विन + एक्स मेनू
जबकि पिछले सभी विकल्प विंडोज के पिछले संस्करणों जैसे एक्सपी, विस्टा आदि में उपलब्ध थे, निम्न विकल्प विंडोज 8 के लिए अनन्य है।
दबाएँ विन + एक्स यदि आप विंडोज 8.1 चला रहे हैं, तो कीबोर्ड पर एक साथ कीज या स्टार्ट बटन पर राइट क्लिक करें, और स्क्रीन पर दिखाई देने वाले मेनू से टास्क मैनेजर आइटम चुनें: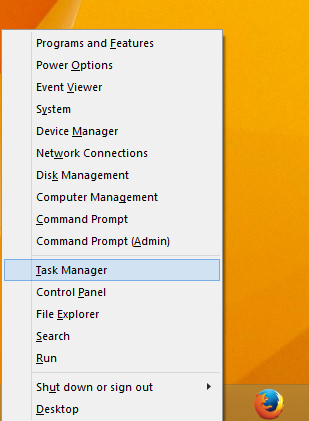
युक्ति: निम्नलिखित लेख देखें विंडोज 8.1 और विंडोज 8 में राइट क्लिक विन + एक्स पावर यूजर्स मेनू को कस्टमाइज़ करें.
बस, इतना ही। अब आप जानते हैं कि टास्क मैनेजर कैसे चलाना है। मैं आपको निम्नलिखित लेख पढ़ने की दृढ़ता से अनुशंसा करता हूं:
- सारांश दृश्य सुविधा के साथ कार्य प्रबंधक को विजेट में बदलें
- विंडोज 8 में टास्क मैनेजर के साथ एक प्रक्रिया को जल्दी से कैसे समाप्त करें
- विंडोज 8 में सीधे टास्क मैनेजर का स्टार्टअप टैब कैसे खोलें
- टास्क मैनेजर से कमांड प्रॉम्प्ट खोलने का एक छिपा हुआ तरीका
- विंडोज 8.1 और विंडोज 8 में टास्क मैनेजर से प्रक्रिया विवरण की प्रतिलिपि कैसे करें
- विंडोज 8 टास्क मैनेजर ऐप्स के "स्टार्टअप इंपैक्ट" की गणना कैसे करता है
अगर आपको विंडोज 7 का टास्क मैनेजर पसंद है, तो आपको जानने में दिलचस्पी हो सकती है विंडोज 8 में अच्छे पुराने टास्क मैनेजर को कैसे पुनर्स्थापित करें.
