Cortana को Windows 10 में स्वचालित रूप से प्रारंभ होने से रोकें
Windows 10 में Cortana को स्वचालित रूप से प्रारंभ होने से कैसे रोकें?
विंडोज 10 संस्करण 2004 में एक बदलाव है। माइक्रोसॉफ्ट के बाद से Cortana को स्टोर में ले जाया गया, अब इसके स्टार्टअप व्यवहार को प्रबंधित करना और इसकी स्टार्टअप प्रविष्टि को सक्षम या अक्षम करना संभव है। ऐसे बहुत से उपयोगकर्ता हैं जो हमेशा Cortana को Windows के साथ स्वचालित रूप से प्रारंभ होने से रोकना चाहते थे। अब यह आसानी से किया जा सकता है।
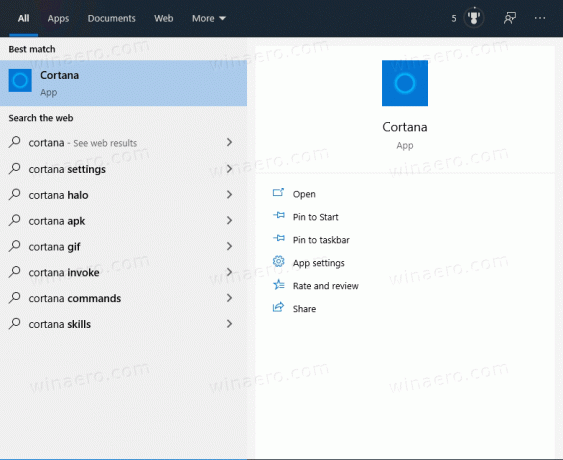
Cortana विंडोज 10 के साथ बंडल किया गया एक वर्चुअल असिस्टेंट है। कॉर्टाना टास्कबार पर एक खोज बॉक्स या एक आइकन के रूप में प्रकट होता है और विंडोज 10 में खोज सुविधा के साथ कड़े एकीकरण के साथ आता है। अपने Microsoft खाते से Cortana में साइन इन करने से यह आपकी रुचियों पर नज़र रखने, अपने पसंदीदा स्थानों को सहेजने की अनुमति देता है इसकी नोटबुक में, अन्य उपकरणों से सूचनाएं एकत्र करें, और Cortana के साथ अपने सभी उपकरणों के बीच अपना डेटा सिंक करें सक्षम।
विज्ञापन
विंडोज 10 संस्करण 2004 में कई शामिल हैं
Cortana में किए गए सुधार. Microsoft ने इसे स्टोर में स्थानांतरित कर दिया है, इसलिए अब यह संभव है इसे हटाएं और पुनर्स्थापित करें जब जरूरत।अब एक नियमित स्टोर ऐप होने के नाते, Cortana आपको इसके स्टार्टअप व्यवहार को उसी तरह प्रबंधित करने की अनुमति देता है जैसे आप कर सकते हैं स्टार्टअप ऐप्स प्रबंधित करें विंडोज 10 में।
Windows 10 में Cortana को स्वचालित रूप से प्रारंभ होने से रोकने के लिए,
- कार्य प्रबंधक खोलें.
- यदि यह इस प्रकार दिखता है, तो निचले दाएं कोने में "अधिक विवरण" लिंक का उपयोग करके इसे पूर्ण दृश्य पर स्विच करें।

- पर क्लिक करें चालू होना टैब।
- पर राइट-क्लिक करें Cortana सूची में प्रवेश करें, और चुनें अक्षम करना मेनू से।
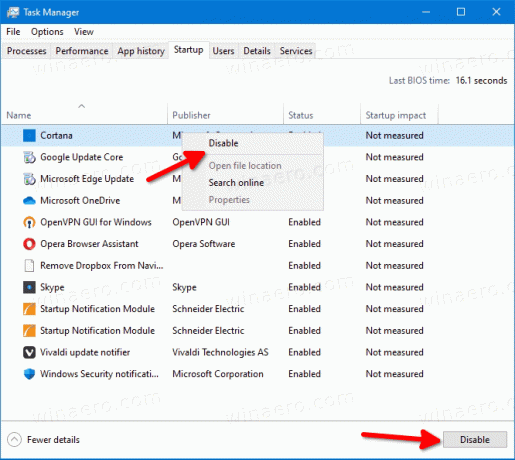
आप कर चुके हैं! इसी तरह, आप बाद में किसी भी समय Cortana के लिए स्टार्टअप विकल्प को फिर से सक्षम कर सकते हैं।
वैकल्पिक रूप से, आप सेटिंग्स का उपयोग कर सकते हैं।
Cortana को सेटिंग में स्वचालित रूप से प्रारंभ होने से रोकें
- खोलना समायोजन.
- पर जाए ऐप्स > स्टार्टअप ऐप्स.
- Cortana आइटम के आगे टॉगल विकल्प को बंद करें।
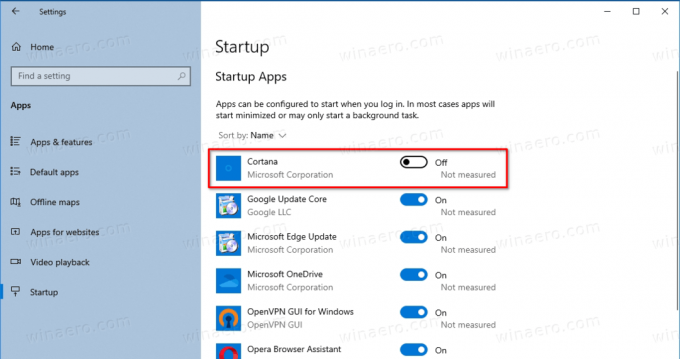
- Cortana स्टार्टअप विकल्प अब अक्षम है।
आप कर चुके हैं। दोबारा, आप बाद में किसी भी समय इस सुविधा को फिर से सक्षम कर सकते हैं।
अंत में, आप इसके विकल्पों में Cortana के लिए स्टार्टअप विकल्प को अक्षम कर सकते हैं।
Cortana को उन्नत विकल्पों में स्वचालित रूप से प्रारंभ होने से रोकें
- खोलना समायोजन.
- पर जाए ऐप्स > ऐप्स और सुविधाएं.
- इंस्टॉल किए गए ऐप्स की सूची में Cortana ढूंढें और चुनें।
- पर क्लिक करें उन्नत विकल्प संपर्क।

- अगले पेज पर टॉगल ऑप्शन को ऑफ कर दें लॉग-इन पर चलता है.

बस, इतना ही।
