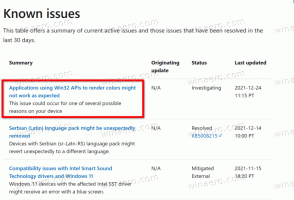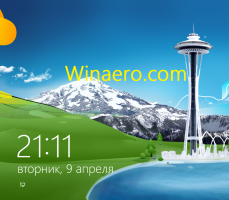Windows 10 के लिए बूट करने योग्य USB बनाएँ। 4GB से बड़ा इंस्टाल करें
विंडोज 10 के लिए बूट करने योग्य यूएसबी कैसे बनाएं। 4GB से बड़ा इंस्टाल करें
ऑपरेटिंग सिस्टम ISO इमेज को डिस्क पर बर्न करने के दिन लंबे चले गए हैं। आज अधिकांश पीसी यूएसबी से बूट हो सकते हैं इसलिए इसे अपडेट करना आसान है और यूएसबी फ्लैश ड्राइव से विंडोज को स्थापित करना अधिक सुविधाजनक है। इस तरह से स्थापित करने का एक और अच्छा कारण स्थापना गति है, जो ऑप्टिकल ड्राइव से चलने वाले सेटअप की तुलना में काफी तेज है। कई आधुनिक उपकरण ऑप्टिकल ड्राइव के साथ नहीं आते हैं।
ऐसी कई विधियाँ हैं जिन्हें हमने पहले ही यहाँ कवर कर लिया है, जिनमें शामिल हैं रूफुस यूईएफआई के लिए, क्लासिक डिस्कपार्ट, तथा पावरशेल.
हालाँकि, यदि आपके पास अपने विंडोज 10 वितरण में एक install.wim फ़ाइल है जो आकार में 4GB से बड़ी है, तो आपको बूट करने योग्य USB ड्राइव बनाने के लिए अतिरिक्त कदम उठाने की आवश्यकता हो सकती है। आपकी फ्लैश ड्राइव में एक के बजाय दो विभाजन होने चाहिए।
- उनमें से एक होना चाहिए FAT32. में स्वरूपित. यह आपको क्लासिक BIOS और आधुनिक UEFI डिवाइस दोनों के लिए फ्लैश ड्राइव का उपयोग करने की अनुमति देगा।
- दूसरे को NTFS में स्वरूपित किया जाना चाहिए। यह बड़ी फाइलों को स्टोर करने में सक्षम होगा।
आगे बढ़ने के पहले, अपने फ्लैश ड्राइव से किसी भी महत्वपूर्ण डेटा का बैकअप लें. प्रक्रिया इससे सभी फाइलों और फ़ोल्डरों को मिटा देगी।
नीचे दिए गए चरण यह मानते हैं कि आपके पास पहले से ही एक विंडोज़ डिस्ट्रो है, और आप करने में सक्षम हैं इसकी फाइलों को कॉपी करने के लिए इसे माउंट करें.
Windows 10 के लिए बूट करने योग्य USB बनाने के लिए 4GB से बड़ा इंस्टाल करें,
- आप फ्लैश ड्राइव को कंप्यूटर से कनेक्ट करें।
- अपने कीबोर्ड पर विन + आर दबाएं और टाइप करें
डिस्कपार्टरन बॉक्स में। एंटर कुंजी दबाएं। - डिस्कपार्ट कंसोल में, टाइप करें
सूची डिस्क. यह आपके सभी डिस्क के साथ एक टेबल दिखाएगा, जिसमें वर्तमान में कनेक्टेड यूएसबी स्टिक भी शामिल है। USB स्टिक ड्राइव की संख्या पर ध्यान दें। उदाहरण के लिए, यह डिस्क 1 है। - प्रकार
सेले डिस्क #,जहाँ # आपके USB स्टिक ड्राइव का नंबर है। हमारे उदाहरण के लिए आदेश हैडिस्क 1. - प्रकार
साफड्राइव सामग्री को मिटाने के लिए। - प्रकार
विभाजन बनाएँ प्राथमिक आकार=10001GB का एक नया विभाजन बनाने के लिए। - एक और पार्टीशन बनाने के लिए क्रिएट पार्टिशन प्राइमरी टाइप करें जो बाकी बचे ड्राइव स्पेस को ले लेगा।
- प्रकार
विभाजन का चयन करें 1पहले (1GB) विभाजन का चयन करने के लिए। - इसे FAT32 में निम्नानुसार प्रारूपित करें:
प्रारूप fs=fat32 त्वरित - इसे एक्स अक्षर असाइन करें:
नियत पत्र = X. - इसे कमांड के साथ बूट करने योग्य बनाएं
सक्रिय. - अब, दूसरा विभाजन चुनें:
विभाजन का चयन करें 2. - इसे एनटीएफएस में प्रारूपित करें:
प्रारूप एफएस = एनटीएफएस त्वरित. - Y अक्षर को कमांड के साथ दूसरे पार्टिशन में असाइन करें:
नियत पत्र = Y. - डिस्कपार्ट को कमांड के साथ छोड़ दें
बाहर जाएं.
आप फ्लैश ड्राइव लेआउट के साथ कर रहे हैं। NS ड्राइव एक्स: एक बूट करने योग्य छोटा विभाजन है, और ड्राइव वाई: होस्ट करने के लिए एक बड़ा NTFS विभाजन है इंस्टाल.विम फ़ाइल। अब, विंडोज फाइलों को ठीक से कॉपी करते हैं।
Windows सेटअप फ़ाइलें कॉपी करें
- फाइल एक्सप्लोरर में अपनी विंडोज सेटअप फाइलें खोलें।
- को छोड़कर सब कुछ कॉपी करें
सूत्रों का कहना हैकरने के लिए फ़ोल्डरएक्स: ड्राइव(FAT32 एक)। - सोर्स फोल्डर को इसमें कॉपी करें
वाई: ड्राइव(एनटीएफएस विभाजन)। - X: विभाजन पर, एक नया बनाएँ
सूत्रों का कहना हैनिर्देशिका। इसमें एक ही फाइल होगी,boot.wim. - प्रतिलिपि
boot.wimसेवाई:\स्रोतप्रतिएक्स: \ स्रोत. - में
वाई:\स्रोतफ़ोल्डर में, निम्न सामग्री के साथ एक नई टेक्स्ट फ़ाइल बनाएँ:[चैनल]खुदरा - इसे इस रूप में सहेजें
ईआई.सीएफजी.
आप कर चुके हैं। हमने 2 विभाजन बनाए हैं: एक FAT32 विभाजन (X:) और एक NTFS विभाजन (Y:)। हमने रखा है सूत्रों का कहना है फ़ोल्डर चालू वाई:. पर एक्स: हम मूल डिस्ट्रो के बाकी सब कुछ स्टोर करते हैं। हमने भी एक नया बनाया है सूत्रों का कहना है फ़ोल्डर चालू एक्स: एक फ़ाइल के साथ बूट.विम. हमारे यूएसबी ड्राइव से बूट करते समय सेटअप प्रोग्राम शुरू करने के लिए अंतिम चरण की आवश्यकता होती है।
अब आप install.wim फ़ाइल के आकार को कम किए बिना आपके द्वारा अभी बनाई गई फ्लैश ड्राइव का उपयोग करके विंडोज को स्थापित करने में सक्षम होंगे। यह तब उपयोगी होता है जब आपके पास एक अनुकूलित बड़ी install.wim फ़ाइल होती है।
बस, इतना ही।