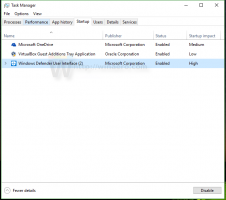विंडोज 11 में साइन-इन स्क्रीन पर ब्लर को डिसेबल कैसे करें
अगर आपको यह प्रभाव पसंद नहीं है तो आप विंडोज 11 में साइन-इन स्क्रीन पर ब्लर को डिसेबल कर सकते हैं। विंडोज 11 को यह अपने पूर्ववर्ती से विरासत में मिला है, जिसका लुक और फील 2019 के बाद से समान है।
विज्ञापन
Microsoft आपको अपने पासवर्ड और अन्य क्रेडेंशियल्स पर ध्यान केंद्रित करने के लिए साइन-इन स्क्रीन के लिए ब्लर इफेक्ट का उपयोग कर रहा है। ध्यान भटकाने से रोकने के लिए, लॉगिन स्क्रीन छवि पृष्ठभूमि ऐक्रेलिक धुंध के साथ दिखाई देती है। यह शैली फ़्लुएंट डिज़ाइन प्रतिमान का भी अनुसरण करती है जिसे Microsoft इन दिनों सक्रिय रूप से उपयोग कर रहा है।

यदि आप एक स्पष्ट दिखने वाली लॉगिन स्क्रीन पृष्ठभूमि छवि पसंद करते हैं, तो धुंध को अक्षम करने के कुछ तरीके हैं। आप एक विशेष समूह नीति विकल्प को सक्षम कर सकते हैं, जिसमें संबंधित रजिस्ट्री ट्वीक भी है। इसके अलावा, आप विंडोज 11 पर पारदर्शिता प्रभाव को बंद कर सकते हैं। यह आपके उपयोगकर्ता खाते के लिए साइन-इन स्क्रीन से धुंधलापन भी हटा देगा। आइए इन तरीकों की समीक्षा करें।

विंडोज 11 में साइन-इन स्क्रीन पर ब्लर इफेक्ट को डिसेबल करने के लिए, निम्न कार्य करें।
विंडोज 11 में साइन-इन स्क्रीन पर ब्लर अक्षम करें
- दबाएँ जीत + आर और टाइप करें
regeditरन बॉक्स में खोलने के लिए पंजीकृत संपादक. - निम्नलिखित शाखा में नेविगेट करें:
HKEY_LOCAL_MACHINE\SOFTWARE\Policies\Microsoft\Windows\System. यदि यह कुंजी आपके डिवाइस पर मौजूद नहीं है, तो इसे मैन्युअल रूप से बनाएं। - दाईं ओर, नाम का एक नया 32-बिट DWORD मान बनाएं
एक्रिलिकबैकग्राउंडऑनलॉगऑन अक्षम करें.
- धुंधला प्रभाव को अक्षम करने के लिए इसके मान डेटा को 1 पर सेट करें।

आप कर चुके हैं। अब आप विंडोज 11 से साइन आउट कर सकते हैं और कार्रवाई में बदलाव देख सकते हैं। साइन-इन स्क्रीन छवि पृष्ठभूमि अब धुंधली नहीं होगी।
समीक्षा की गई विधि विंडोज 11 के सभी संस्करणों और संस्करणों के लिए उपयुक्त है।
रजिस्ट्री फ़ाइलें डाउनलोड करें
आपका कुछ समय बचाने के लिए, मैंने उपयोग के लिए तैयार REG फ़ाइलें तैयार की हैं। उनका उपयोग करके, आप कुछ क्लिक के साथ ब्लर को सक्षम या अक्षम कर सकते हैं।
- निम्नलिखित डाउनलोड करें ज़िप संग्रह.
- इसकी सामग्री को अपनी पसंद के किसी भी फ़ोल्डर में निकालें, उदा। डेस्कटॉप के लिए सही।
- फ़ाइल पर डबल-क्लिक करें
साइन-इन स्क्रीन पृष्ठभूमि पर धुंधला प्रभाव अक्षम करेंऔर धुंध को अक्षम करने के लिए यूएसी प्रॉम्प्ट की पुष्टि करें। - बाद में किसी भी समय, आप शामिल. का उपयोग करके परिवर्तन को पूर्ववत कर सकते हैं
साइन-इन स्क्रीन पर धुंधला प्रभाव सक्षम करें Background.regफ़ाइल।
वह तो आसान था।
हालाँकि, यदि आप Windows 11 का उन्नत संस्करण चला रहे हैं, जैसे कि प्रो, शिक्षा, या उद्यम, तो आप इसका उपयोग कर सकते हैं स्थानीय समूह नीति संपादक अनुप्रयोग। ओएस के कई विकल्पों को बदलने के लिए यह एक उपयोगी टूल है। आप इसका उपयोग विंडोज 11 में लॉगिन स्क्रीन पर ऐक्रेलिक ब्लर इफेक्ट को निष्क्रिय करने के लिए कर सकते हैं।
समूह नीति में लॉगिन स्क्रीन पर एक्रिलिक ब्लर अक्षम करें
- दबाएं जीत + आर रन डायलॉग खोलने और टाइप करने के लिए शॉर्टकट कुंजियाँ
gpedit.msc.
- बाईं ओर, नेविगेट करें कंप्यूटर कॉन्फ़िगरेशन\प्रशासनिक टेम्पलेट\सिस्टम\लॉगऑन.
- दाईं ओर, डबल-क्लिक करें स्पष्ट लॉगऑन पृष्ठभूमि दिखाएं नीति विकल्प।

- इसे सेट करें सक्रिय अगली डायलॉग विंडो में।

- क्लिक लागू करना तथा ठीक है.
आप कर चुके हैं। धुंधला प्रभाव अब अक्षम है।
अंत में, जैसा कि ऊपर उल्लेख किया गया है, बस अपने उपयोगकर्ता खाते के लिए पारदर्शिता प्रभाव को अक्षम करने से लॉगिन स्क्रीन की धुंधली शैली भी हट जाएगी। विंडोज 11 में, यह पारदर्शिता प्रभाव का हिस्सा है।
पारदर्शिता के साथ Windows 11 लॉगिन स्क्रीन पृष्ठभूमि के लिए धुंधला अक्षम करें
- को खोलो समायोजन एप को दबाकर जीत + मैं हॉटकी
- पर क्लिक करें वैयक्तिकरण बाईं ओर अनुभाग।
- दाईं ओर, पर क्लिक करें रंग की बटन।

- बंद करें पारदर्शिता प्रभाव टॉगल विकल्प.

यह लॉगिन स्क्रीन के लिए ऐक्रेलिक ब्लर के साथ, विंडोज 11 में तुरंत अतिरिक्त दृश्य प्रभाव देगा।
इस पद्धति का स्पष्ट पहलू यह है कि आपका स्टार्ट मेनू और टास्कबार कम फैंसी लगेगा। वे, त्वरित सेटिंग्स और अधिसूचना केंद्र फ्लाईआउट के साथ अपारदर्शी रंग के दिखाई देंगे। साथ ही, यह बदलता है कि स्क्रीन पर संदर्भ मेनू और सेटिंग्स कैसे दिखते हैं। यदि आप इस बदलाव के साथ ठीक हैं, तो आप पारदर्शिता विकल्प के साथ रह सकते हैं। अन्यथा, ग्रुप पॉलिसी ट्वीक के साथ जाएं।
बस, इतना ही।