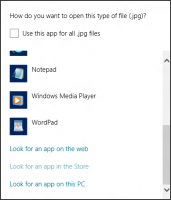Windows 10 में शटडाउन प्रसंग मेनू जोड़ें
विंडोज 10 फॉल क्रिएटर्स अपडेट से शुरू होकर, ऑपरेटिंग सिस्टम उन ऐप्स को स्वचालित रूप से फिर से खोलने में सक्षम है जो शटडाउन या पुनरारंभ होने से पहले चल रहे थे। यह व्यवहार उन अधिकांश विंडोज उपयोगकर्ताओं के लिए पूरी तरह से अप्रत्याशित है, जिन्होंने ओएस के हालिया रिलीज में अपग्रेड किया है। इस समस्या से बचने के लिए, आप डेस्कटॉप पर एक विशेष "शट डाउन" संदर्भ मेनू जोड़ सकते हैं जो क्लासिक व्यवहार को पुनर्स्थापित करता है।

माइक्रोसॉफ्ट के सपोर्ट इंजीनियर जेसन के मुताबिक, विंडोज 10 में जानबूझकर शटडाउन प्रक्रिया का व्यवहार बदल गया है।
विज्ञापन
इस सूत्र में सभी को नमस्कार!
यह वास्तव में इस विकास चक्र में विंडोज की मुख्य कार्यक्षमता में बदलाव है।
पुराना व्यवहार:
- जब आप अपना पीसी बंद करते हैं, तो सभी ऐप्स बंद हो जाते हैं- रीबूट/पुनरारंभ करने के बाद, आपको किसी भी ऐप को फिर से खोलना होगा जिसका आप उपयोग करना चाहते हैं
नया व्यवहार:
- आपके पीसी को बंद करते समय, कोई भी खुला ऐप "बुकमार्क" होता है (बेहतर शब्द की कमी के लिए)
- रीबूट/पुनरारंभ करने के बाद, ये ऐप्स अपने आप फिर से खुल जाएंगे
यदि आप बिना किसी ऐप के शुरू करना चाहते हैं (टास्क मैनेजर/स्टार्ट के माध्यम से ऑटो-स्टार्ट के लिए सेट किए गए लोगों के अलावा), तो आपको पीसी को बंद करने या पुनरारंभ करने से पहले यह सुनिश्चित करना होगा कि सभी ऐप्स बंद हैं।
क्यों?
इच्छा एक सहज अनुभव बनाने की है, जिसमें, यदि आपको एक पीसी को रिबूट करना है, तो आप जहां से छोड़ा था, वहां से जल्दी से बैक अप ले सकते हैं और उत्पादक बनना फिर से शुरू कर सकते हैं। इसका पूरे OS पर दूरगामी प्रभाव पड़ता है (अच्छे तरीके से)।
तो, आधिकारिक सिफारिशें यहां तथा यहां अगले बूट पर ऐप्स को स्वचालित रूप से प्रारंभ किए बिना ओएस को पुनरारंभ या बंद करने के लिए कंसोल "शटडाउन" कमांड का उपयोग करना है। विवरण के लिए निम्नलिखित लेख देखें:
विंडोज़ 10 में ऐप्स ऑटो रीओपनिंग अक्षम करें
अपना समय बचाने के लिए, आप एक विशेष संदर्भ मेनू जोड़ सकते हैं जिसमें आवश्यक शटडाउन और पुनरारंभ आदेश शामिल हैं। यदि आप इस मेनू का उपयोग करते हैं तो ऐप्स अपने आप फिर से नहीं खुलेंगे। आप चाहें तो इन कमांड को विंडोज 10 के पुराने वर्जन में भी इस्तेमाल कर सकते हैं। वे उपयोगी बने रहेंगे, क्योंकि वे शटडाउन कार्रवाइयों तक सीधी पहुंच प्रदान करते हैं।
विंडोज 10 में शटडाउन संदर्भ मेनू जोड़ने के लिए, निम्न कार्य करें।
- उपयोग के लिए तैयार रजिस्ट्री फ़ाइलें यहाँ से डाउनलोड करें:
रजिस्ट्री फ़ाइलें डाउनलोड करें
- संग्रह की सामग्री को अपनी पसंद के किसी भी फ़ोल्डर में निकालें। आप इसे सीधे अपने डेस्कटॉप पर निकाल सकते हैं।
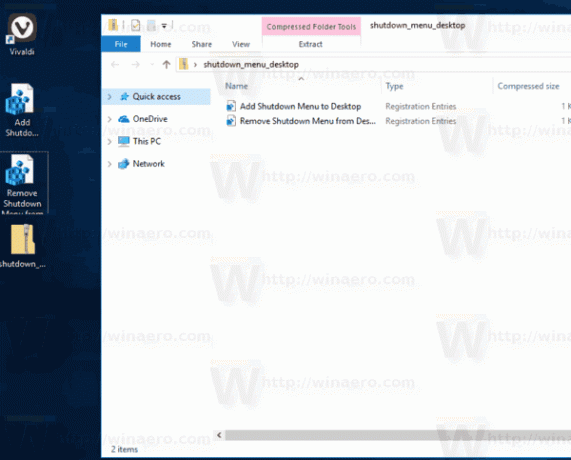
- "Desktop.reg में शटडाउन मेनू जोड़ें" फ़ाइल पर डबल क्लिक करें और संकेत मिलने पर आयात कार्रवाई की पुष्टि करें।
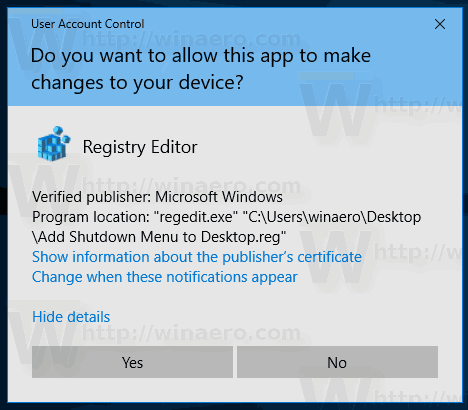
- डेस्कटॉप पर राइट-क्लिक करें। आपको चार कमांड के साथ एक नया "शट डाउन" सबमेनू मिलेगा जैसा कि नीचे दिखाया गया है:

'चेतावनी के साथ पुनरारंभ करें' और 'चेतावनी के साथ शटडाउन' विकल्प एक संदेश बॉक्स का उत्पादन करेंगे जो सूचित करता है कि विंडोज 10 पुनरारंभ या बंद हो जाएगा। आदेश के साथ प्रक्रिया को रद्द करने के लिए आपके पास लगभग 15 सेकंड हैं
शटडाउन -ए
आप इसे रन डायलॉग में टाइप कर सकते हैं।
आप इस मेनू को जल्दी से Winaero Tweaker का उपयोग करके जोड़ सकते हैं। इसे सक्षम करने के लिए प्रसंग मेनू\शट डाउन पर जाएं।
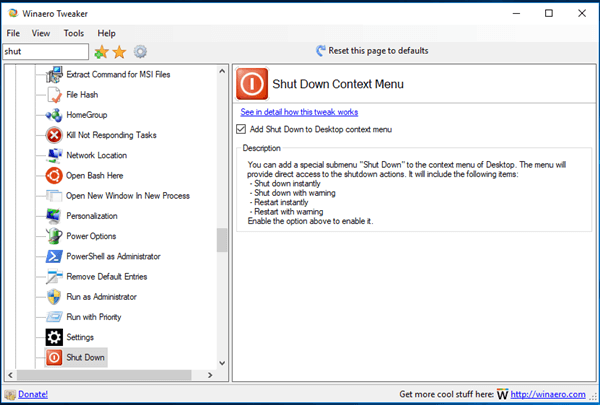
आप यहां ऐप डाउनलोड कर सकते हैं:
विनेरो ट्वीकर डाउनलोड करें
दो वैकल्पिक समाधान हैं। यदि आपको संदर्भ मेनू पसंद नहीं है, तो आप शटडाउन शॉर्टकट बना सकते हैं।
निम्नलिखित लेख का संदर्भ लें:
विंडोज 10 में शटडाउन, रिस्टार्ट, हाइबरनेट और स्लीप शॉर्टकट बनाएं
अंत में, आप क्लासिक शटडाउन डायलॉग का शॉर्टकट बना सकते हैं। यह लीगेसी शटडाउन व्यवहार का उपयोग करता है, क्योंकि ऐप्स को पुनरारंभ करने वाली नई कार्यक्षमता अभी तक इस संवाद में उपलब्ध नहीं है।
आप दबा सकते हैं जीत + डी सभी खुली हुई खिड़कियों को छोटा करने के लिए कीबोर्ड पर एक साथ शॉर्टकट कुंजियाँ (टिप: देखें .) विंडोज़ में विन + डी (डेस्कटॉप दिखाएं) और विन + एम (सभी को छोटा करें) कीबोर्ड शॉर्टकट के बीच क्या अंतर है और फिर दबाएं Alt + F4 डेस्कटॉप पर सही। यह क्लासिक शट डाउन डायलॉग लाएगा।
वैकल्पिक रूप से, आप अपना समय बचाने के लिए क्लासिक शट डाउन विंडोज डायलॉग के लिए एक विशेष शॉर्टकट बना सकते हैं। लेख का संदर्भ लें
विंडोज 10 में शट डाउन विंडोज डायलॉग का शॉर्टकट कैसे बनाएं
एक बार जब आप इसे बना लेते हैं, तो आप इसे ऊपर दिए गए लेख में बताए अनुसार टास्कबार पर पिन कर सकते हैं। इस मामले में, आप इसे एक क्लिक से एक्सेस कर सकते हैं!
आप भी बदल सकते हैं शट डाउन विंडोज डायलॉग के लिए डिफ़ॉल्ट क्रिया अगर तुम चाहते हो।
व्यक्तिगत रूप से, मैं संदर्भ मेनू या डेस्कटॉप शॉर्टकट पर अंतिम समाधान पसंद करता हूं। मुझे यह सबसे उपयोगी लगता है।