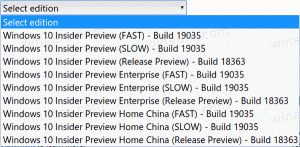केवल विंडोज 10 और अन्य संस्करणों में कीबोर्ड का उपयोग करके विंडो को कैसे स्थानांतरित करें
ऐसा अक्सर नहीं होता है कि आपको केवल विंडोज ऑपरेटिंग सिस्टम में कीबोर्ड का उपयोग करके विंडो को स्थानांतरित करने की आवश्यकता होती है। विंडोज़ को कीबोर्ड के अलावा माउस के साथ उपयोग करने के लिए डिज़ाइन किया गया है, और अब स्पर्श करें। हर विंडोज उपयोगकर्ता के पास इन दिनों कम से कम एक टचपैड या माउस होता है। हालांकि, यदि आप कीबोर्ड का उपयोग करना पसंद करते हैं, तो यहां बताया गया है कि आप कीबोर्ड का उपयोग करके विंडो को कैसे स्थानांतरित कर सकते हैं! यदि आपकी विंडो आंशिक रूप से या पूरी तरह से स्क्रीन से बाहर है या यदि कुछ बटन जिन्हें आपको क्लिक करने की आवश्यकता है, टास्कबार के नीचे हैं जो आमतौर पर हमेशा शीर्ष कवरिंग पर दिखाई देता है उन्हें।
विज्ञापन
प्रति केवल विंडोज 10 और सभी पुराने विंडोज संस्करणों में कीबोर्ड का उपयोग करके विंडो को स्थानांतरित करें, निम्न कार्य करें:
- का उपयोग करके वांछित विंडो पर स्विच करें Alt + टैब.

युक्ति: देखें कि कैसे थंबनेल को बड़ा करने और लाइव एयरो पीक पूर्वावलोकन को अक्षम करने के लिए Alt+Tab को ट्वीक करें. और देखें विंडोज 10 में Alt + Tab डायलॉग के दो राज जिनके बारे में आप नहीं जानते होंगे. - दबाएँ Alt + स्थान विंडो मेनू खोलने के लिए कीबोर्ड पर एक साथ शॉर्टकट कुंजियाँ।

- अब, दबाएं एम. माउस कर्सर विंडो के टाइटल बार में चला जाएगा और तीरों के साथ एक क्रॉस में बदल जाएगा:

- अपनी विंडो को स्थानांतरित करने के लिए बाएँ, दाएँ, ऊपर और नीचे तीर कुंजियों का उपयोग करें। जब आप विंडो को वांछित स्थिति में ले जाते हैं, तो दबाएं प्रवेश करना.
आप कर चुके हैं।
विंडोज 10, विंडोज 8 या विंडोज 7 जैसे आधुनिक ऑपरेटिंग सिस्टम आपको विंडोज़ के साथ कुछ अतिरिक्त क्रियाएं करने की अनुमति देते हैं। वे आपको स्क्रीन के किनारे तक खींचकर खुली खिड़कियों के आकार और स्थिति को बेहतर ढंग से नियंत्रित करने की अनुमति देते हैं। यदि आप किसी विंडो को उसके टाइटल बार का उपयोग करके स्क्रीन के शीर्ष किनारे पर खींचते हैं, तो यह बड़ा हो जाएगा। जब माउस पॉइंटर विंडो को खींचते समय स्क्रीन के बाएँ या दाएँ किनारों को छूता है, तो यह क्रमशः स्क्रीन के बाईं या दाईं ओर स्नैप हो जाएगा। इस फीचर को स्नैप कहा जाता है।
यदि आप माउस से किसी विंडो के टाइटल बार को पकड़ते हैं और उसे खींचते हैं और हिलाते हैं, तो अन्य सभी पृष्ठभूमि विंडो कम से कम हो जाएंगी। इसे एयरो शेक कहते हैं। दोनों क्रियाओं की अपनी हॉटकी हैं:
जीत + घर: एयरो शेक के समान (अग्रभूमि विंडो को छोड़कर सभी विंडो को छोटा करता है)
जीत + बायां तीर कुंजी: ऐप विंडो को बाईं ओर स्नैप करता है।
जीत + दाहिना तीर कुंजी: ऐप विंडो को दाईं ओर स्नैप करता है।
जीत + ऊपर की ओर तीर कुंजी: विंडो को बड़ा करता है।
जीत + खिसक जाना + ऊपर की ओर तीर कुंजी: विंडो को लंबवत रूप से बड़ा/आकार बदलता है।
जीत + नीचे का तीर कुंजी: यदि विंडो को बड़ा नहीं किया गया है तो उसे छोटा करता है, अन्यथा यह विंडो को उसके मूल गैर-अधिकतम आकार में पुनर्स्थापित करता है।
विंडोज 10, विंडोज 8 और विंडोज 7 में एयरो स्नैप को भी कस्टमाइज किया जा सकता है। जबकि ऑपरेटिंग सिस्टम आपको व्यक्तिगत विकल्पों को नियंत्रित करने की अनुमति नहीं देता है, आप मेरे फ्रीवेयर का उपयोग कर सकते हैं विनेरो ट्वीकर स्नैपिंग को सक्षम या अक्षम करने के लिए, अधिकतम और लंबवत आकार बदलने के विकल्पों के लिए खींचें:
बोनस टिप: आप किसी विंडो को एक विशिष्ट आकार में भी बदल सकते हैं या मुफ्त ऐप का उपयोग करके इसे विशिष्ट स्थिति में ले जा सकते हैं, आकार मापक. 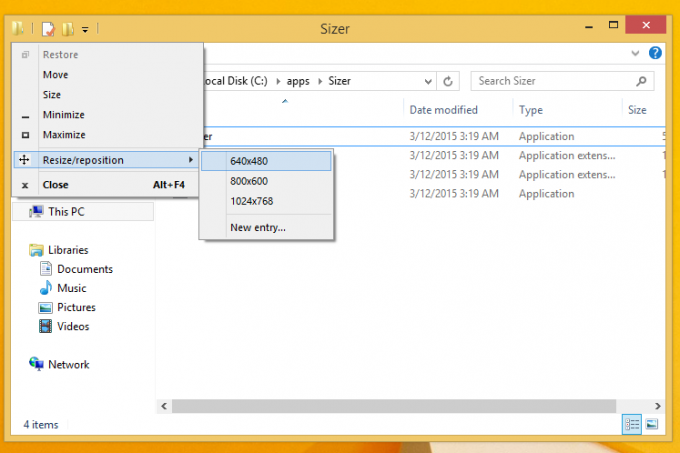
इसके अलावा, फ्री. का उपयोग करना एक्वा स्नैप, आप Windows 7 और XP में Windows 10 Snap सुविधाएँ प्राप्त कर सकते हैं। बस, इतना ही।
बस, इतना ही।