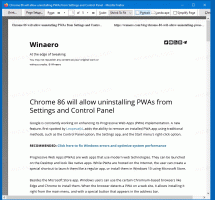विंडोज 11 में फाइल एक्सप्लोरर को कैसे रिस्टार्ट करें
यह पोस्ट आपको दिखाएगा कि विंडोज 11 में फाइल एक्सप्लोरर को कैसे पुनरारंभ किया जाए ताकि विंडोज शेल के साथ कुछ सेटिंग, ट्वीक या किसी समस्या को ठीक किया जा सके। Windows Explorer, जिसे explorer.exe के रूप में भी जाना जाता है, लेकिन इंटरनेट एक्सप्लोरर के साथ भ्रमित नहीं होना एक डिफ़ॉल्ट है यूजर इंटरफेस और शेल, फाइल मैनेजर, टास्कबार, स्टार्ट मेन्यू के लिए जिम्मेदार विंडोज 11 में प्रक्रिया, आदि। कभी-कभी आप UI में कुछ बदलाव या बदलाव लागू करने या सिस्टम को वापस लाने के लिए इसे पुनरारंभ करना चाह सकते हैं।
किसी भी अन्य स्टॉक विंडोज प्रक्रिया या तीसरे पक्ष के ऐप की तरह, विंडोज एक्सप्लोरर क्रैश या हैंग हो सकता है। वह तब है जब आपको विंडोज 11 में explorer.exe को पुनरारंभ करना होगा।
Windows 11 में फ़ाइल एक्सप्लोरर को पुनरारंभ करें
ध्यान रखें कि आप केवल सभी फाइल एक्सप्लोरर विंडो को बंद नहीं कर सकते। यहां तक कि जब प्रोग्राम खुला नहीं होता है, तब भी विंडोज बैकग्राउंड में एक्सप्लोरर.एक्सई चलाता रहता है, क्योंकि यह डेस्कटॉप, टास्कबार, स्टार्ट मेन्यू और यूजर इंटरफेस के अन्य हिस्सों को प्रदर्शित करता है। फ़ाइल एक्सप्लोरर को बंद करना और इसे फिर से खोलना यह नहीं है कि आप विंडोज 11 में explorer.exe को कैसे पुनरारंभ करते हैं। उसके लिए एक समर्पित प्रक्रिया है।
विंडोज 11 टास्क मैनेजर में फाइल एक्सप्लोरर को रीस्टार्ट करें
- खोलना कार्य प्रबंधक विंडोज 11 में (प्रेस Ctrl + खिसक जाना + Esc).
- पर क्लिक करें अधिक जानकारी इसे सरलीकृत मोड में।
- पर प्रक्रियाओं टैब, ढूंढें विंडोज़ एक्सप्लोरर. यदि आपके पास फ़ाइल एक्सप्लोरर्स की एक या कुछ विंडो खुली हैं, तो आवश्यक प्रक्रिया ऐप्स अनुभाग में अन्य प्रोग्रामों के आगे सूची में सबसे ऊपर होगी।
- यदि फ़ाइल एक्सप्लोरर नहीं चल रहा है, तो खोजें पृष्ठभूमि प्रक्रियाएं अनुभाग और विंडोज एक्सप्लोरर को खोजने के लिए नीचे स्क्रॉल करें।
- पर क्लिक करें विंडोज़ एक्सप्लोरर, फिर क्लिक करें पुनः आरंभ करें टास्क मैनेजर के निचले-दाएँ कोने में बटन।
- एक विकल्प के रूप में, आप राइट-क्लिक कर सकते हैं विंडोज़ एक्सप्लोरर और चुनें पुनः आरंभ करें.
- विंडोज के शेल को फिर से शुरू करने के लिए एक या दो सेकंड की प्रतीक्षा करें।
आप कर चुके हैं। डेस्कटॉप और टास्कबार संक्षेप में फ्लैश करेंगे, और फिर सामान्य रूप से दिखाई देंगे।
कमांड प्रॉम्प्ट का उपयोग करके एक्सप्लोरर को पुनरारंभ करें
हालाँकि यह सबसे सुविधाजनक तरीका नहीं है, फिर भी आप कमांड प्रॉम्प्ट, विंडोज पॉवरशेल या विंडोज टर्मिनल का उपयोग करके विंडोज 11 में explorer.exe को पुनरारंभ कर सकते हैं। आप जो भी लॉन्च कर सकते हैं वह काम करेगा। ध्यान रखें कि कमांड प्रॉम्प्ट का उपयोग करके विंडोज एक्सप्लोरर को पुनरारंभ करने के लिए उन्नत विशेषाधिकारों की आवश्यकता नहीं है।
कमांड प्रॉम्प्ट का उपयोग करके एक्सप्लोरर को पुनरारंभ करने के लिए, निम्न कार्य करें।
- ओपन कमांड प्रॉम्प्ट, पॉवरशेल, या विंडोज टर्मिनल.
- प्रकार
टास्ककिल / एफ / आईएम explorer.exeऔर दबाएं प्रवेश करना. कंसोल को प्रक्रिया को समाप्त करने की रिपोर्ट करनी चाहिए। - इसके बाद, विंडोज एक्सप्लोरर का उपयोग करके लॉन्च करें
Explorer.exe शुरू करेंआदेश।
एक स्क्रिप्ट का उपयोग करके Windows 11 में Explorer.exe को पुनरारंभ करें
अंत में, आप मांग पर विंडोज एक्सप्लोरर को फिर से लॉन्च करने के लिए एक स्क्रिप्ट बना सकते हैं। आप बाद में इसे किसी कीबोर्ड का उपयोग करके एक्सप्लोरर.एक्सई को फिर से लॉन्च करने के लिए एक कुंजी या शॉर्टकट पर असाइन कर सकते हैं।
नोटपैड खोलें और निम्न कमांड टाइप करें:
टास्ककिल / एफ / आईएम explorer.exe। Explorer.exe प्रारंभ करें। बाहर जाएं
मुख्य मेनू में फ़ाइल > इस रूप में सहेजें पर क्लिक करें।
अब, चुनें सभी फाइलें ड्रॉप-डाउन मेनू से, फिर अपनी स्क्रिप्ट को एक नाम दें, उदाहरण के लिए, स्क्रिप्ट.बट. लगाना न भूलें ।बल्ला नाम के अंत में।
वैकल्पिक रूप से, आप स्क्रिप्ट को सादे पाठ में सहेज सकते हैं। उसके बाद, फ़ाइल का नाम बदलें और इसके एक्सटेंशन को बदलें ।टेक्स्ट प्रति ।बल्ला. यदि आप फ़ाइल एक्सटेंशन नहीं देखते हैं, तो सीखें कि कैसे विंडोज 11 में फाइल एक्सटेंशन दिखाएं.
पुनः आरंभ करने के लिए अपनी स्क्रिप्ट फ़ाइल लॉन्च करें एक्सप्लोरर.exe विंडोज 11 में।
विंडोज एक्सप्लोरर शुरू नहीं हो रहा है
यदि Windows Explorer.exe और उपयोगकर्ता इंटरफ़ेस के संबद्ध भागों को प्रारंभ नहीं कर सकता है, तो आप प्रक्रिया को मैन्युअल रूप से प्रारंभ कर सकते हैं। ध्यान दें कि जीत + आर यदि Explorer.exe नहीं चल रहा है तो काम नहीं करता है। इसका मतलब है कि आपको विंडोज एक्सप्लोरर को पुनरारंभ करने के लिए टास्क मैनेजर का उपयोग करने की आवश्यकता है।
- दबाएँ Ctrl + खिसक जाना + Esc टास्क मैनेजर खोलने के लिए।
- क्लिक फ़ाइल> नया कार्य चलाएँ.
- निम्न आदेश दर्ज करें:
एक्सप्लोरर.exeऔर दबाएं प्रवेश करना. - विंडोज़ को प्रक्रिया शुरू करनी चाहिए और यूआई दिखाना चाहिए।
अब आप जानते हैं कि विंडोज 11 में Explorer.exe को कैसे पुनरारंभ करें।
पुनरारंभ एक्सप्लोरर संदर्भ मेनू जोड़ें
अंत में, आप अपने डेस्कटॉप संदर्भ मेनू में "रिस्टार्ट एक्सप्लोरर" कमांड जोड़ सकते हैं। विंडोज 11 पर शेल को पुनरारंभ करने का यह शायद सबसे उपयोगी तरीका है। आपको बस डेस्कटॉप बैकग्राउंड और वॉयला पर राइट-क्लिक करना है और सही कमांड का चयन करना है - फाइल एक्सप्लोरर फिर से चालू हो जाएगा
विंडोज 11 में रीस्टार्ट एक्सप्लोरर संदर्भ मेनू जोड़ने के लिए, निम्न कार्य करें।
- एक ज़िप संग्रह डाउनलोड करें इस लिंक का उपयोग करते हुए.
- अपनी पसंद के किसी भी फ़ोल्डर स्थान पर REG फ़ाइलें निकालें।
- फ़ाइल पर डबल-क्लिक करें
पुनः आरंभ करें एक्सप्लोरर संदर्भ मेनू जोड़ें, और उपयोगकर्ता खाता नियंत्रण संकेत की पुष्टि करें। - अब, डेस्कटॉप पर राइट क्लिक करें, और पर क्लिक करें अधिक विकल्प दिखाएं.
- आप नया देखेंगे एक्सप्लोरर को पुनरारंभ करें आदेश।
पूर्ववत फ़ाइल का उपयोग करें, निकालें एक्सप्लोरर संदर्भ मेनू। reg, डेस्कटॉप से प्रविष्टि को हटाने के लिए राइट-क्लिक मेनू।