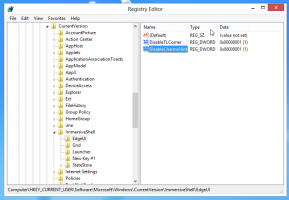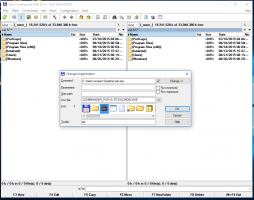Windows 10, Windows 8 और Windows 7 में Winaero Tweaker के साथ इस पीसी फ़ोल्डर को अनुकूलित करें
Winaero Tweaker के हाल ही में जारी संस्करण 0.5 के साथ, आप विंडोज 10, विंडोज 8.1, विंडोज 8 और विंडोज 7 के इस पीसी / कंप्यूटर स्थान के अंदर मौजूद फ़ोल्डरों को अनुकूलित कर सकते हैं। माय ऐप की मदद से आप किसी भी पूर्वनिर्धारित फोल्डर जैसे डेस्कटॉप, वीडियो, पिक्चर आदि को हटा सकते हैं या वहां कोई कस्टम फोल्डर रख सकते हैं। आइए देखें कि यह फीचर कैसे काम करता है।
विज्ञापन
Winaero Tweaker 0.5 में, Appearance - Customize This PC फोल्डर के तहत एक नया विकल्प है। यह विंडोज 10 की मेरी ताजा स्थापना में ऐसा दिखता है:

यह फ़ोल्डरों का डिफ़ॉल्ट सेट दिखाता है जो मेरे इस पीसी फ़ोल्डर की तस्वीर से मेल खाता है:
यहां बताया गया है कि आप फ़ोल्डर सेट को कैसे कस्टमाइज़ कर सकते हैं।
इस पीसी फ़ोल्डर को हटा दें
सबसे पहले, उन फ़ोल्डरों को हटा दें जिनका आप उपयोग नहीं करते हैं। मेरे लिए, इसमें वीडियो, चित्र और संगीत शामिल हैं। मैं ऐसी फाइलों को अलग-अलग स्थानों पर संग्रहीत करता हूं, इसलिए मुझे इस पीसी के अंदर उनकी आवश्यकता नहीं है।
ऊपर बताए गए सभी फोल्डर को एक साथ हटाने के लिए, दबाकर रखें Ctrl कुंजीपटल पर कुंजी और माउस के साथ वांछित फ़ोल्डर्स का चयन करें, ताकि वे चयनित हो जाएंगे:

अब, बस बटन दबाएं चयनित हटाएं 'इस पीसी फ़ोल्डरों को अनुकूलित करें' पृष्ठ पर और आपका काम हो गया:
परिवर्तन देखने के लिए यह पीसी फ़ोल्डर फिर से खोलें:
इस पीसी में कस्टम फ़ोल्डर जोड़ें
अब, एक कस्टम फ़ोल्डर जोड़ते हैं, उदाहरण के लिए, चित्र फ़ोल्डर के बजाय स्क्रीनशॉट फ़ोल्डर। क्लिक कस्टम फ़ोल्डर जोड़ें यह संवाद प्राप्त करने के लिए:
अंतर्गत फोल्डर का चयन करें, वांछित फ़ोल्डर खोजने के लिए ब्राउज़ बटन का उपयोग करें। मेरे मामले में, यह %userprofile%\Pictures\ Screenshots है:
अंतर्गत की तरह दिखाओ, फ़ोल्डर के लिए वांछित नाम टाइप करें। आपके द्वारा यहां टाइप किया गया नाम इस पीसी के अंदर दिखाई देगा:
अंत में, में वांछित आइकन के लिए ब्राउज़ करें फ़ोल्डर आइकन अनुभाग। डिफ़ॉल्ट रूप से, यह एक सादे फ़ोल्डर आइकन पर सेट होता है।
"फ़ोल्डर जोड़ें" दबाएं और आपका काम हो गया:


इस पीसी में शेल लोकेशन जोड़ें
नियमित फ़ोल्डरों के अलावा, आप इस पीसी में विशेष शेल स्थान जोड़ सकते हैं। उदाहरण के लिए, आइए लोकप्रिय गॉड मोड शेल लोकेशन जोड़ें, जो एक बड़ी सूची में सभी कंट्रोल पैनल सेटिंग्स को प्रदर्शित करता है।
आपको प्रेस करने की आवश्यकता है शैल स्थान जोड़ें Winaero Tweaker के 'इस पीसी फ़ोल्डर्स को अनुकूलित करें' अनुभाग में बटन। अगले संवाद में, आप अपने कंप्यूटर पर उपलब्ध शेल स्थानों की एक लंबी सूची देखेंगे। इनमें कई छिपे हुए शेल स्थान शामिल हैं जिन्हें आपने कभी नहीं देखा होगा और लगभग सभी नियंत्रण कक्ष एप्लेट। यहां, आपको इसे इस पीसी में दृश्यमान बनाने के लिए जोड़ने के लिए किसी एक को चुनना होगा।
 फ़ाइल एक्सप्लोरर में कुछ शेल स्थान काम नहीं करते हैं। इस पीसी या नेविगेशन फलक में जोड़े जाने पर ऐसे स्थान बेकार हैं। जोड़ने से पहले, कृपया दिए गए "शैल स्थान का परीक्षण करें" बटन का उपयोग करके चयनित स्थान का परीक्षण करके देखें कि यह क्या करता है।
फ़ाइल एक्सप्लोरर में कुछ शेल स्थान काम नहीं करते हैं। इस पीसी या नेविगेशन फलक में जोड़े जाने पर ऐसे स्थान बेकार हैं। जोड़ने से पहले, कृपया दिए गए "शैल स्थान का परीक्षण करें" बटन का उपयोग करके चयनित स्थान का परीक्षण करके देखें कि यह क्या करता है।
इसलिए, हमारे मामले में हमें सभी कार्य आइटम ढूंढने होंगे और नीचे दिखाए गए अनुसार जोड़ें बटन पर क्लिक करना होगा:
आप सूची में एक या अधिक आइटम पर टिक कर सकते हैं, और उन सभी को एक-एक करके इस पीसी में जोड़ा जाएगा।



इस पीसी में सेट किए गए डिफ़ॉल्ट फ़ोल्डर को पुनर्स्थापित करें
यदि आप इस पीसी में सेट किए गए डिफ़ॉल्ट फ़ोल्डर को पुनर्स्थापित करने का निर्णय लेते हैं, तो टूलबार पर स्थित "इस पृष्ठ को डिफ़ॉल्ट पर रीसेट करें" बटन का उपयोग करें। एक बार जब आप इसे क्लिक करते हैं, तो डिफ़ॉल्ट फ़ोल्डर बहाल हो जाएंगे और सभी कस्टम फ़ोल्डर हटा दिए जाएंगे:

बस, इतना ही।
विनेरो ट्वीकर डाउनलोड करें | विनेरो ट्वीकर सुविधाओं की सूची | विनेरो ट्वीकर अक्सर पूछे जाने वाले प्रश्न