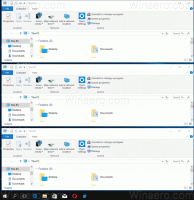विंडोज 11 में फाइल एक्सप्लोरर में चेकबॉक्स कैसे सक्षम करें
टचस्क्रीन वाले कंप्यूटर या नियमित माउस या ट्रैकपैड वाले उपकरणों पर अधिक सुविधाजनक आइटम चयन के लिए आप विंडोज 11 में फाइल एक्सप्लोरर में फाइलों और फ़ोल्डरों के लिए चेकबॉक्स सक्षम कर सकते हैं। यह प्रक्रिया उसी तरह है जैसे आप विंडोज 10 में फाइल एक्सप्लोरर में चेकबॉक्स को चालू करते हैं, यूआई में कई अंतर के साथ।

जब आप फ़ाइल एक्सप्लोरर में किसी आइटम पर कर्सर घुमाते हैं तो चेकबॉक्स दिखाई देते हैं। टचस्क्रीन वाले टैबलेट या लैपटॉप पर, फ़ाइल के ऊपरी-दाएँ कोने या बाईं ओर के क्षेत्र को चुनने के लिए उसे टैप करें।
विज्ञापन
Windows 11 पर फ़ाइल एक्सप्लोरर में चेकबॉक्स सक्षम करें
- खोलना फाइल ढूँढने वाला का उपयोग जीत + इ प्रारंभ मेनू में शॉर्टकट या आइकन।
- व्यू बटन पर क्लिक करें।
- अब, क्लिक करें और दिखाओ विकल्प।
- नियन्त्रण चेक बॉक्स विकल्प।

अब आप विंडोज 11 पर चेकबॉक्स का उपयोग करके फाइल और फोल्डर का चयन कर सकते हैं।
वैकल्पिक रूप से, आप सीधे फ़ोल्डर विकल्प संवाद में फ़ाइल एक्सप्लोरर चेकबॉक्स को सक्षम या अक्षम कर सकते हैं।
फ़ोल्डर विकल्प का उपयोग करना
- फ़ाइल एक्सप्लोरर खोलें (आप इसे कहीं से भी लॉन्च करने के लिए विन + ई दबा सकते हैं)।
- टूलबार पर थ्री-डॉट्स बटन पर क्लिक करें। इसके और भी तरीके हैं फ़ोल्डर विकल्प खोलें विंडोज 11 में।
- चुनते हैं विकल्प ड्रॉप-डाउन मेनू से।

- एक नई विंडो में, स्विच करें राय टैब और उपलब्ध सेटिंग्स की सूची को नीचे स्क्रॉल करें।
- खोजो आइटम चुनने के लिए चेकबॉक्स का उपयोग करें विकल्प और इसे जांचें।

- क्लिक ठीक है परिवर्तनों को सहेजने के लिए।
अंत में, विंडोज 11 फाइल एक्सप्लोरर में चेकबॉक्स फीचर को चालू या बंद करने के लिए एक रजिस्ट्री ट्वीक है। लगभग हर विंडोज़ सेटिंग की तरह, चेकबॉक्स में एक संबंधित विकल्प होता है रजिस्ट्री. तो उसके लिए साधारण रजिस्ट्री ट्वीक है।
रजिस्ट्री में फ़ाइल एक्सप्लोरर चेकबॉक्स सक्षम करें
- दबाएँ जीत + आर और दर्ज करें
regeditआदेश। - निम्न पथ पर जाएँ:
HKEY_CURRENT_USER\Software\Microsoft\Windows\CurrentVersion\Explorer\Advanced. आप ऐसा कर सकते हैं जल्दी से इसे सीधे खोलो. - खोजो
ऑटोचेकचुनेंमान और इसे खोलें। - संशोधित करें या एक नया बनाएं ऑटोचेकचुनें 32-बिट DWORD मान।
- चेकबॉक्स को सक्षम करने के लिए मान डेटा को 0 से बदलें (डिफ़ॉल्ट, चेकबॉक्स बंद हैं) 1 से।

- क्लिक ठीक है परिवर्तनों को सहेजने के लिए।
- फाइल एक्सप्लोरर को बंद करें और इसे फिर से खोलें या फोल्डर व्यू को रिफ्रेश करने के लिए F5 बटन दबाएं।
आप कर चुके हैं!
उपयोग के लिए तैयार रजिस्ट्री फ़ाइलें
आप अपना समय बचा सकते हैं और उपयोग के लिए तैयार रजिस्ट्री फाइलों के साथ उपरोक्त चरणों को छोड़ सकते हैं। नीचे दिए गए लिंक का उपयोग करके ज़िप संग्रह में फ़ाइलें डाउनलोड करें, फिर उन्हें किसी भी फ़ोल्डर में निकालें।
आरईजी फाइलें डाउनलोड करें
अब, खोलें Windows 11.reg में फ़ाइल एक्सप्लोरर में चेकबॉक्स सक्षम करें चेकबॉक्स सक्षम करने के लिए फ़ाइल। बाद में, आप उपयोग कर सकते हैं Windows 11.reg में फ़ाइल एक्सप्लोरर में चेकबॉक्स अक्षम करें उन्हें अक्षम करने के लिए फ़ाइल।
बस, इतना ही।