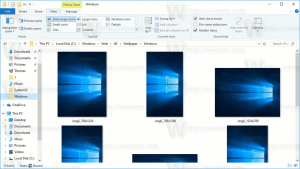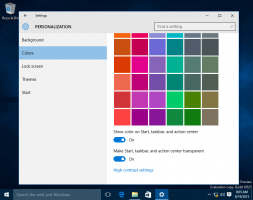Windows 8.1 के फ़ाइल एक्सप्लोरर के लिए इनलाइन स्वतः पूर्ण चालू करें
आज, मैं आपके साथ एक शानदार टिप साझा करने जा रहा हूं जो फाइल एक्सप्लोरर की उपयोगिता में काफी सुधार करेगा विंडोज 8.1। जब आप रन या ओपन/सेव फाइल के साथ काम करते हैं तो इनलाइन स्वत: पूर्ण सुविधा आपका बहुत समय बचाएगी संवाद आइए विवरण देखें।
जब आप रन डायलॉग में कुछ लिखना शुरू करते हैं, तो यह आपको कुछ स्वतः पूर्ण मान सुझाने की कोशिश करता है, जो ड्रॉपडाउन सूची के रूप में दिखाई देते हैं। उदाहरण के लिए:
इस उपयोगी इनलाइन स्वतः पूर्ण सुविधा को सक्षम करने के दो तरीके हैं।
इंटरनेट विकल्प का उपयोग करके इनलाइन स्वतः पूर्णता सक्षम करें
किसी अजीब कारण से, फ़ाइल एक्सप्लोरर व्यवहार को नियंत्रित करने वाला विकल्प इंटरनेट विकल्प में स्थित होता है न कि फ़ोल्डर विकल्प में। इसे वहां से बदलने के लिए, निम्न कार्य करें:
- इंटरनेट विकल्प संवाद खोलें। इसे कंट्रोल पैनल (कंट्रोल पैनल \ नेटवर्क और इंटरनेट \ इंटरनेट विकल्प) के माध्यम से खोला जा सकता है:
इंटरनेट विकल्प विंडो स्क्रीन पर दिखाई देगी:
- उन्नत टैब पर स्विच करें। 'फ़ाइल एक्सप्लोरर में इनलाइन स्वत: पूर्ण का उपयोग करें और संवाद चलाएँ' सेटिंग का पता लगाएँ और सक्षम करें (ब्राउज़िंग अनुभाग के तहत):
बस, इतना ही। अपने ऐप्स में बेहतर स्वत: पूर्ण कार्यक्षमता का आनंद लें। Microsoft ने इसे अब 2 विकल्पों में विभाजित कर दिया है: एक फ़ाइल एक्सप्लोरर के रन डायलॉग और एड्रेस बार के लिए, और दूसरा इंटरनेट एक्सप्लोरर के एड्रेस बार के लिए।
रजिस्ट्री ट्वीक का उपयोग करके इनलाइन स्वत: पूर्णता सक्षम करें (जीकी तरीका)
- रजिस्ट्री संपादक खोलें (देखें के कैसे).
- निम्नलिखित कुंजी पर जाएं:
HKEY_CURRENT_USER\Software\Microsoft\Windows\CurrentVersion\Explorer\AutoComplete
युक्ति: आप कर सकते हैं किसी भी वांछित रजिस्ट्री कुंजी को एक क्लिक से एक्सेस करें. यदि यह कुंजी मौजूद नहीं है, तो बस इसे बनाएं।
- नाम का एक स्ट्रिंग मान बनाएँ समापन संलग्न करें और इसका मान सेट करें हां:
- सभी एक्सप्लोरर विंडो बंद करें और एक्सप्लोरर को पुनरारंभ करें. वैकल्पिक रूप से, Explorer.exe को पुनरारंभ करने के बजाय, आप लॉग ऑफ भी कर सकते हैं और वापस लॉग इन कर सकते हैं।
बस, इतना ही।
बोनस टिप: क्या आपने देखा कि मेरे रजिस्ट्री संपादक दाएँ फलक कॉलम का पूरी तरह से आकार कैसे बदला जाता है? कीबोर्ड शॉर्टकट के साथ समान परिणाम प्राप्त करने का तरीका जानने के लिए निम्न ट्यूटोरियल देखें: एक्सप्लोरर और अन्य ऐप्स में सभी कॉलम फिट करने के लिए इस गुप्त कीबोर्ड शॉर्टकट का उपयोग करें