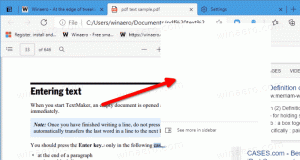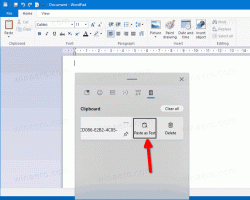विंडोज 10 में फाइल एक्सप्लोरर में रिबन कैसे छिपाएं या दिखाएं?
विंडोज 10 में, फाइल एक्सप्लोरर ऐप रिबन के साथ आता है जिसमें कई टैब में वितरित अधिकांश उपलब्ध कमांड होते हैं। माइक्रोसॉफ्ट ने विंडोज 8 में रिबन पेश किया। विंडोज 10 इसे विरासत में मिला। आज, हम विंडोज 10 में एक्सप्लोरर में रिबन को छिपाने या दिखाने के सभी संभावित तरीकों को देखेंगे।
विज्ञापन
विंडोज 10 में फाइल एक्सप्लोरर में रिबन यूजर इंटरफेस को छिपाने के कई तरीके हैं। हम उन सभी को देखेंगे।
विंडोज 10 में एक्सप्लोरर में रिबन को छिपाने या दिखाने के सभी संभावित तरीके
रिबन को हॉटकी से छिपाएं या दिखाएं
विंडोज 10 फाइल एक्सप्लोरर में रिबन को छोटा करने के लिए एक अंतर्निहित तरीका प्रदान करता है। आप बस दबा सकते हैं Ctrl + F1 किसी भी खुली एक्सप्लोरर विंडो में कीबोर्ड शॉर्टकट, और रिबन छोटा हो जाएगा:

इसे फिर से दिखाने के लिए, दबाएं Ctrl + F1 एक बार फिर शॉर्टकट।

एक विशेष बटन का उपयोग करके रिबन को छुपाएं या दिखाएं
वैकल्पिक रूप से, आप इसे माउस से छोटा कर सकते हैं। रिबन को छोटा करने या दिखाने के लिए, एक्सप्लोरर विंडो के ऊपरी दाएं कोने में छोटे तीर पर क्लिक करें। या आप इसे कम करने के लिए किसी भी रिबन टैब पर बस डबल क्लिक कर सकते हैं, और इसे पुनर्स्थापित करने के लिए फिर से डबल क्लिक कर सकते हैं। न्यूनतम स्थिति में, आप रिबन का उपयोग मेनू बार की तरह कर सकते हैं, जहां यह आपके द्वारा किसी आदेश पर क्लिक करने के बाद अपनी न्यूनतम स्थिति में वापस आ जाएगा।

ग्रुप पॉलिसी ट्वीक का उपयोग करके रिबन को छिपाएं या दिखाएं
ग्रुप पॉलिसी ट्वीक का उपयोग करके, आप एक्सप्लोरर को हमेशा कम से कम रिबन के साथ शुरू करने के लिए मजबूर कर सकते हैं।
- दबाएँ जीत + आर आपके कीबोर्ड पर एक साथ कुंजियाँ। रन बॉक्स दिखाई देगा। रन बॉक्स में निम्नलिखित टाइप करें और फिर एंटर दबाएं:

gpedit.msc
- समूह नीति संपादक के बाएँ फलक में, निम्न पथ पर जाएँ:
उपयोगकर्ता विन्यास \ प्रशासनिक टेम्पलेट \ विंडोज घटक \ फाइल एक्सप्लोरर
अब सेटिंग का पता लगाएं, जिसे कहा जाता है रिबन के साथ फ़ाइल एक्सप्लोरर को छोटा करें दाएँ फलक में और इसे डबल क्लिक करें। नीति कॉन्फ़िगरेशन विंडो खुल जाएगी।

- विकल्प को "सक्षम" स्थिति पर सेट करें और उसके नीचे वह विकल्प चुनें जो आपके लिए उपयुक्त हो:

रजिस्ट्री ट्वीक का उपयोग करके रिबन को छिपाएं या दिखाएं
- रजिस्ट्री संपादक खोलें (देखें के कैसे).
- निम्नलिखित कुंजी पर जाएं:
HKEY_CURRENT_USER\Software\Policies\Microsoft\Windows\Explorer
यदि यह कुंजी मौजूद नहीं है, तो बस इसे बनाएं।
युक्ति: आप कर सकते हैं किसी भी वांछित रजिस्ट्री कुंजी को एक क्लिक से एक्सेस करें.


- नाम का 32-बिट DWORD मान बनाएं या संशोधित करें ExplorerRibbonStartsMinimized.

नोट: भले ही आप 64-बिट विंडोज़ चल रहा है आपको अभी भी 32-बिट DWORD मान बनाना होगा।- एक्सप्लोरर को रिबन के साथ शुरू करने के लिए हमेशा छोटा किया जाता है, एक्सप्लोरररिब्बनस्टार्ट्समिनिमाइज्ड वैल्यू डेटा को 3 पर सेट करें
- एक्सप्लोरर को हमेशा अधिकतम रिबन के साथ शुरू करने के लिए, इसे 4 पर सेट करें। डिफ़ॉल्ट व्यवहार को पुनर्स्थापित करने के लिए ExplorerRibbonStartsMinimized पैरामीटर हटाएं।
- डिफ़ॉल्ट व्यवहार को पुनर्स्थापित करने के लिए ExplorerRibbonStartsMinimized पैरामीटर हटाएं।

रिबन डिसेबलर का उपयोग करके रिबन को छिपाएं या दिखाएं
यदि आप रिबन को बिल्कुल भी नहीं चाहते हैं, तो आप इससे पूरी तरह से छुटकारा पा सकते हैं और फाइल एक्सप्लोरर को मेरे फ्रीवेयर का उपयोग करके विंडोज 7 के समान दिखने और महसूस कर सकते हैं, रिबन डिसेबलर.
माई फ्रीवेयर, रिबन डिसेबलर, आपको केवल एक क्लिक के साथ विंडोज 10, विंडोज 8.1 और विंडोज 8 में फाइल एक्सप्लोरर में रिबन यूआई को सक्षम और अक्षम करने की अनुमति देता है।

आप यहां ऐप डाउनलोड कर सकते हैं:
रिबन डिसेबलर डाउनलोड करें
बस, इतना ही। अब आप अपनी व्यक्तिगत प्राथमिकताओं के अनुसार रिबन व्यवहार को सेट कर सकते हैं। वही किया जा सकता है विंडोज 8 और विंडोज 8.1.