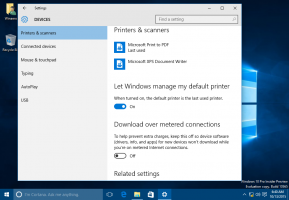Importer une machine virtuelle Hyper-V dans Windows 10
Windows 10, Windows 8.1 et Windows 8 sont fournis avec Client Hyper-V afin que vous puissiez exécuter un système d'exploitation invité pris en charge dans une machine virtuelle. Hyper-V est l'hyperviseur natif de Microsoft pour Windows. Il a été développé à l'origine pour Windows Server 2008, puis porté sur le système d'exploitation client Windows. Il s'est amélioré au fil du temps et est également présent dans la dernière version de Windows 10. Vous pouvez utiliser la fonction d'import-export pour déplacer une machine virtuelle entre vos machines hôtes Hyper-V. De plus, en important une machine virtuelle précédemment exportée, vous pouvez la restaurer à partir d'une sauvegarde.
Publicité
Remarque: uniquement Windows 10 Pro, Entreprise et Éducation éditions inclure la technologie de virtualisation Hyper-V.
Qu'est-ce que Hyper-V
Hyper-V est la solution de virtualisation propre à Microsoft qui permet de créer des machines virtuelles sur des systèmes x86-64 exécutant Windows. Hyper-V a été lancé pour la première fois avec Windows Server 2008 et est disponible sans frais supplémentaires depuis Windows Server 2012 et Windows 8. Windows 8 a été le premier système d'exploitation client Windows à inclure nativement la prise en charge de la virtualisation matérielle. Avec Windows 8.1, Hyper-V a obtenu un certain nombre d'améliorations telles que le mode de session amélioré, permettant des graphiques haute fidélité pour les connexions aux machines virtuelles à l'aide du Protocole RDP et redirection USB qui est activée de l'hôte vers les machines virtuelles. Windows 10 apporte des améliorations supplémentaires à l'offre d'hyperviseur natif, comprenant:
- Ajout et suppression à chaud pour la mémoire et les adaptateurs réseau.
- Windows PowerShell Direct – la possibilité d'exécuter des commandes dans une machine virtuelle à partir du système d'exploitation hôte.
- Démarrage sécurisé Linux - Les offres de système d'exploitation Ubuntu 14.04 et versions ultérieures et SUSE Linux Enterprise Server 12 s'exécutant sur des machines virtuelles de génération 2 peuvent désormais démarrer avec l'option de démarrage sécurisé activée.
- Gestion de bas niveau du gestionnaire Hyper-V - Le gestionnaire Hyper-V peut gérer les ordinateurs exécutant Hyper-V sur Windows Server 2012, Windows Server 2012 R2 et Windows 8.1.
Importer une machine virtuelle dans Hyper-V
L'importation d'une machine virtuelle Hyper-V dans Windows 10 enregistre la machine virtuelle avec l'hôte Hyper-V. Vous pouvez le réimporter dans l'hôte ou vers un nouvel hôte. Si vous importez vers le même hôte, vous n'avez pas besoin d'exporter d'abord la machine virtuelle, car Hyper-V essaie de recréer la machine virtuelle à partir des fichiers disponibles. L'importation d'une machine virtuelle l'enregistre afin qu'elle puisse être utilisée sur l'hôte Hyper-V.
L'assistant Importer une machine virtuelle vous aide également à corriger les incompatibilités qui peuvent exister lors du passage d'un hôte à un autre. Il s'agit généralement de différences dans le matériel physique, tel que la mémoire, les commutateurs virtuels et les processeurs virtuels.
Hyper-V propose trois types d'importation :
- Inscription sur place – Ce type suppose que les fichiers d'exportation se trouvent à l'emplacement où vous stockerez et exécuterez la machine virtuelle. La machine virtuelle importée a le même ID qu'au moment de l'exportation. Pour cette raison, si la machine virtuelle est déjà enregistrée avec Hyper-V, elle doit être supprimée avant que l'importation ne fonctionne. Une fois l'importation terminée, les fichiers d'exportation deviennent les fichiers d'état d'exécution et ne peuvent pas être supprimés.
- Restaurer la machine virtuelle – Restaurez la machine virtuelle à l'emplacement de votre choix ou utilisez la valeur par défaut pour Hyper-V. Ce type d'importation crée une copie des fichiers exportés et les déplace vers l'emplacement sélectionné. Lorsqu'elle est importée, la machine virtuelle a le même ID qu'au moment de l'exportation. Pour cette raison, si la machine virtuelle s'exécute déjà dans Hyper-V, elle doit être supprimée avant que l'importation puisse être terminée. Une fois l'importation terminée, les fichiers exportés restent intacts et peuvent être supprimés ou réimportés.
- Copier la machine virtuelle – Ceci est similaire au type de restauration dans la mesure où vous sélectionnez un emplacement pour les fichiers. La différence est que la machine virtuelle importée a un nouvel ID unique, ce qui signifie que vous pouvez importer la machine virtuelle plusieurs fois sur le même hôte.
Il est possible d'exporter une machine virtuelle Hyper-V avec Hyper-V Manager ou PowerShell. Passons en revue les deux méthodes.
Pour importer une machine virtuelle Hyper-V dans Windows 10
- Ouvrez le gestionnaire Hyper-V à partir du menu Démarrer. Astuce: voir Comment naviguer dans les applications par ordre alphabétique dans le menu Démarrer de Windows 10. Il se trouve sous Outils d'administration Windows > Gestionnaire Hyper - V.

- Cliquez sur votre nom d'hôte sur la gauche.
- A droite, cliquez sur Importer une machine virtuelle à droite (le volet Actions).

- Cliquez sur Prochain sur le Avant que tu commences filtrer.

- Sur la page suivante, recherchez un dossier contenant les fichiers d'une machine virtuelle que vous souhaitez importer.

- Sélectionnez la VM et cliquez sur le Prochain bouton.

- Choisissez le type d'importation souhaité (voir ci-dessus).

- Sur la page suivante, cliquez sur le bouton Terminer.
Remarque: Si vous avez sélectionné l'option "Restaurer la machine virtuelle" ou "Copier la machine virtuelle", vous pourrez personnaliser les dossiers pour stocker votre VM.
Vous avez terminé.
Importer une machine virtuelle Hyper-V avec PowerShell
Inscription sur place
- Ouvrez PowerShell en tant qu'administrateur.Conseil: Vous pouvez ajouter le menu contextuel "Ouvrir PowerShell en tant qu'administrateur".
- Exécutez la commande suivante pour l'enregistrer sur place (la machine virtuelle importée a le même ID qu'au moment de l'exportation) :
Importer-VM -Chemin 'C:\
\2B91FEB3-F1E0-4FFF-B8BE-29CED892A95A.vmcx' - Remplacez le nom du fichier *.vmcx par le nom de fichier réel de votre machine virtuelle. Utilisez le chemin d'accès complet réel de l'endroit où le fichier de machine virtuelle que vous souhaitez importer est stocké.
Restaurer
- Ouvrez PowerShell en tant qu'administrateur.
- Exécutez la commande suivante pour importer la machine virtuelle en spécifiant votre propre chemin pour les fichiers de la machine virtuelle :
Importer-VM -Chemin 'C:\
\2B91FEB3-F1E0-4FFF-B8BE-29CED892A95A.vmcx' -Copy -VhdDestinationPath 'D:\hyper-v machines\Win10vm' -VirtualMachinePath 'D:\hyper-v machines\Win10vm' - Remplacez les exemples de valeurs par les chemins et les noms corrects.
Importer en tant que copie
- Ouvrez PowerShell en tant qu'administrateur.
- Exécutez la commande suivante pour importer et déplacer les fichiers de la machine virtuelle vers l'emplacement Hyper-V par défaut.
Importer-VM -Chemin 'C:\
\2B91FEB3-F1E0-4FFF-B8BE-29CED892A95A.vmcx' -Copier -GenerateNewId - Remplacez les exemples de valeurs par les chemins et les noms corrects.
C'est ça.
Articles Liés:
- Exporter la machine virtuelle Hyper-V dans Windows 10
- Modifier le dossier par défaut de la machine virtuelle Hyper-V dans Windows 10
- Changer le dossier des disques durs virtuels Hyper-V dans Windows 10
- Supprimer le lecteur de disquette dans la machine virtuelle Windows Hyper-V
- Modifier le DPI de la machine virtuelle Hyper-V (niveau de zoom de mise à l'échelle d'affichage)
- Créer un raccourci pour la machine virtuelle Hyper-V dans Windows 10
- Activer ou désactiver la session améliorée Hyper-V dans Windows 10
- Comment activer et utiliser Hyper-V dans Windows 10
- Créer des machines virtuelles Ubuntu avec Hyper-V Quick Create