Comment personnaliser l'expérience de démarrage de Windows 8
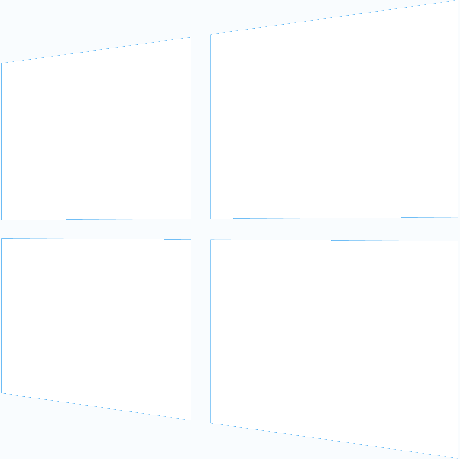
Windows 8 introduit une nouvelle expérience de démarrage, qui comporte des options cachées non documentées. Comme notre ami KNARZ découvert, ils peuvent être modifiés. Aujourd'hui, je vais vous expliquer quelles commandes peuvent être utilisées pour désactiver le logo de démarrage de Windows 8 etl'animation tournante, ainsi que comment activer les options de démarrage avancées et brappelez l'expérience de démarrage "classique" de Windows 7.
Publicité
Avant de commencer
Notez que nous avons publié un outil gratuit, Winaero Tweaker, pour vous faciliter la tâche.
 Toutes les choses qui seront décrites ci-dessous peuvent être effectuées via Winaero Tweaker -> Boot and Logon -> Boot options. Il dispose également d'un bouton pour restaurer les paramètres par défaut.
Toutes les choses qui seront décrites ci-dessous peuvent être effectuées via Winaero Tweaker -> Boot and Logon -> Boot options. Il dispose également d'un bouton pour restaurer les paramètres par défaut.
Mais continuons.
Ouvert une invite de commande élevée. Vous pouvez le faire en suivant ces étapes simples
- Appuyez sur Win+X sur votre clavier. Vous verrez le Menu Win+X (Menu utilisateur avancé) de Windows 8
- Choisir la Invite de commandes (élevée) élément de ce menu.
Comment désactiver le logo de démarrage de Windows 8
Tapez la commande suivante dans l'invite de commande élevée que vous avez ouverte :
bcdedit /set {globalsettings} personnalisé: 16000067 vrai
Cela désactivera le logo de démarrage de Windows 8. Vous devez redémarrer Windows 8 pour voir les changements. Pour le réactiver/restaurer les valeurs par défaut, exécutez l'une des commandes suivantes :
bcdedit /set {globalsettings} personnalisé: 16000067 false
ou
bcdedit /deletevalue {globalsettings} personnalisé: 16000067
Comment désactiver l'animation de rotation sur l'écran de démarrage de Windows 8
Tapez la commande suivante dans l'invite de commande élevée que vous avez ouverte :
bcdedit /set {globalsettings} personnalisé: 16000069 vrai
Cela désactivera l'animation de rotation affichée lors du démarrage de Windows 8. Vous devez redémarrer Windows 8 pour voir les changements. Pour le réactiver/restaurer les valeurs par défaut, exécutez l'une des commandes suivantes :
bcdedit /set {globalsettings} personnalisé: 16000069 false
ou
bcdedit /deletevalue {globalsettings} personnalisé: 16000069
Comment désactiver les messages de démarrage de Windows 8
Tapez la commande suivante dans l'invite de commande élevée que vous avez ouverte auparavant :
bcdedit /set {globalsettings} personnalisé: 16000068 true
Cela désactivera les messages de démarrage lors du démarrage de Windows 8, tels que « Veuillez patienter », « Mise à jour du registre - 10 % » et ainsi de suite. Pour les réactiver/restaurer les valeurs par défaut, exécutez l'une des commandes suivantes :
bcdedit /set {globalsettings} personnalisé: 16000068 false
ou
bcdedit /deletevalue {globalsettings} personnalisé: 16000068
Comment activer les options de démarrage avancées dans Windows 8
Vous pouvez activer l'affichage de ces options de démarrage avancées à chaque démarrage de Windows 8 :

La commande suivante permettra d'afficher les options de démarrage avancées à chaque démarrage :
bcdedit /set {globalsettings} options avancées true
Encore une fois, vous devez taper ceci dans une invite de commande élevée.
Pour désactiver cette/restaurer les valeurs par défaut, exécutez l'une des commandes suivantes :
bcdedit /set {globalsettings} options avancées false
ou
bcdedit /deletevalue {globalsettings} options avancées
Comment activer la modification des paramètres du noyau au démarrage de Windows 8
Vous pouvez spécifier des options de démarrage supplémentaires pour le noyau Windows 8 au moment du démarrage. Pour ce faire, tapez la commande suivante dans une invite de commandes élevée :
bcdedit /set {globalsettings} optionsmodifier vrai
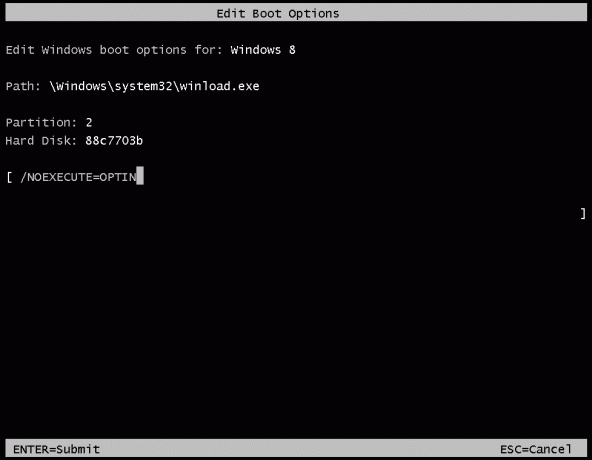
Je suppose que la plupart des utilisateurs ne trouveront pas cette option très utile à moins qu'ils ne soient des utilisateurs expérimentés. Notez également que cette option n'est pas compatible avec les options avancées mentionnées ci-dessus.
Pour restaurer les valeurs par défaut, tapez l'une des commandes suivantes
bcdedit /set {globalsettings} optionsedit false
ou
bcdedit /deletevalue {globalsettings} optionsedit
Comment activer le menu de démarrage classique pour Windows 8
Cette option ramènera l'expérience de démarrage de Windows 7 à Windows 8. Vous pourrez utiliser l'ancien gestionnaire de démarrage Windows au lieu du nouveau. Tapez ce qui suit dans une invite de commandes élevée :
bcdedit /set {default} bootmenupolicy legacy
La commande pour l'annuler est :
bcdedit /set {default} norme de politique de démarrage
C'est ça.
Si vous voulez éviter de faire tous ces réglages manuellement, notre Boot UI Tuner les automatise pour vous.
Nous tenons à remercier à nouveau notre ami KNARZ pour avoir partagé la plupart de ces informations. Si vous en savez plus sur ces réglages liés à l'expérience de démarrage de Windows 8, n'hésitez pas à les partager dans les commentaires.


