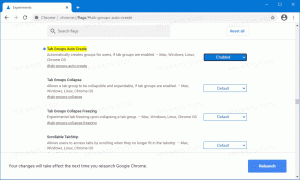Désactiver les partages administratifs dans Windows 10, Windows 8 et Windows 7
Par défaut, Windows crée des dossiers partagés cachés. Ces dossiers sont identifiés par un signe dollar ($) à la fin du nom de partage et sont donc masqués. Les partages masqués sont ceux qui ne sont pas répertoriés lorsque vous examinez les partages réseau sur un ordinateur dans le nœud Réseau de l'explorateur de fichiers ou à l'aide de la commande net view. Windows 10, Windows 8, Windows 7 et même Vista et XP créent des partages administratifs cachés que les administrateurs, les programmes et les services peuvent utiliser pour gérer l'environnement informatique sur le réseau. Dans cet article, je voudrais partager avec vous deux façons de désactiver ces partages.
Publicité
Par défaut, Windows peut activer les partages administratifs masqués suivants :
- Partitions ou volumes racine
- Le dossier racine du système
- La part FAX$
- La part IPC$
- Le partage PRINT$

Tout utilisateur disposant d'un accès administratif sur votre ordinateur local ou domaine Active Directory (s'il est connecté) peut accéder à n'importe quel partitionner sur votre PC à votre insu et sans que vous partagiez explicitement un dossier tant qu'il a votre compte utilisateur crédits. Toutes les partitions sont partagées pour les administrateurs dans les systèmes d'exploitation Windows NT en raison de la fonctionnalité de partage administratif.
Je n'aime pas ce comportement par défaut et désactive toujours les partages administratifs juste après l'installation. Il existe deux manières de les désactiver.
Désactivez les partages administratifs à l'aide du service "Serveur".
Les Serveur service est responsable de tous les partages disponibles sur votre PC, y compris les partages administratifs. Si vous n'envisagez pas du tout d'utiliser le partage de fichiers et d'imprimantes sur votre PC, vous pouvez désactiver le service Serveur. Cela supprimera l'accès à tout dossier partagé de votre système d'exploitation Windows.
Pour désactiver le service Serveur :
- presse Gagner + R touches de raccourci sur le clavier et tapez ce qui suit dans la boîte de dialogue Exécuter :
services.msc
presse Entrer.
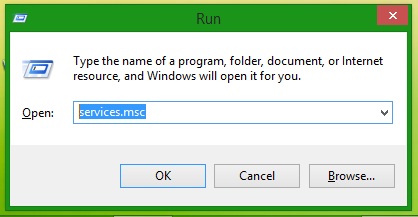
- Faites défiler le volet de droite jusqu'au service Serveur et double-cliquez dessus.

- Dans la boîte de dialogue Propriétés du serveur, modifiez le type de démarrage de Automatique à Désactivé :

- Cliquez maintenant sur le bouton Arrêter :

- Cliquez sur OK et vous avez terminé.
Désormais, tous les partages Windows ne seront plus accessibles.
Cette solution peut ne pas convenir aux utilisateurs qui souhaitent se débarrasser des partages administratifs mais souhaitent conserver leurs propres dossiers et imprimantes partagés accessibles depuis le réseau. Ces utilisateurs peuvent utiliser la deuxième solution ci-dessous.
Désactiver les partages administratifs à l'aide d'un ajustement du Registre
- Ouvert Éditeur de registre.
- Accédez à la clé de registre suivante :
HKEY_LOCAL_MACHINE\SYSTEM\CurrentControlSet\Services\LanmanServer\Parameters
Astuce: voir comment accéder à la clé de registre souhaitée en un clic.
- Créez une nouvelle valeur DWORD ici, nommée AutoShareWks. Laissez ses données de valeur à 0 :
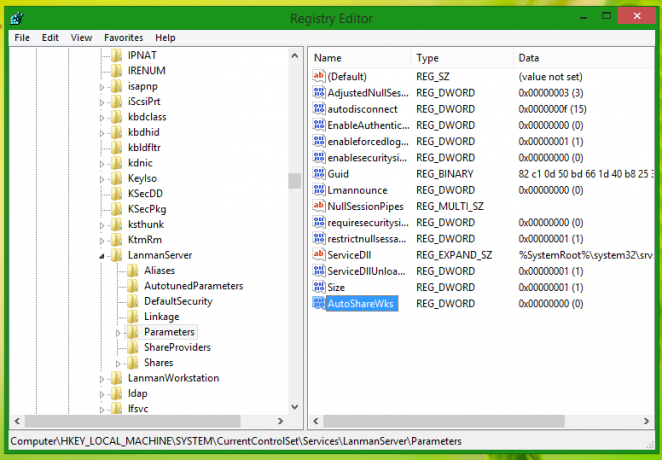
- Redémarrez votre ordinateur.
La même chose peut être faite en utilisant Winaero Tweaker. Allez dans Réseau -> Partages administratifs :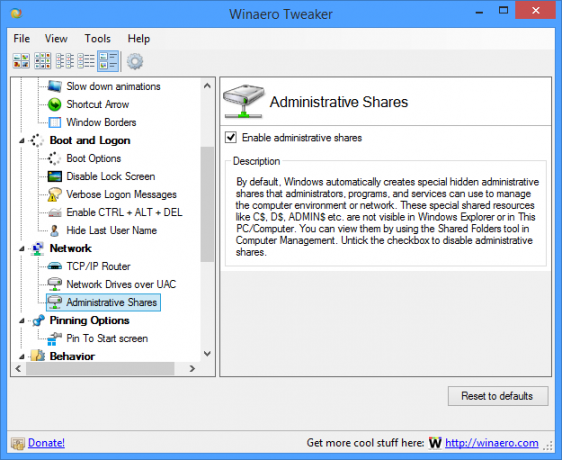
Utilisez cette option pour éviter la modification du Registre.
C'est ça. Quelle que soit la méthode utilisée, les partages administratifs seront désactivés.