Comment désactiver la réparation automatique au démarrage de Windows 10
Lors de son démarrage, Windows 10 exécute la fonction de réparation automatique qui essaie de résoudre automatiquement les problèmes liés au démarrage. Si votre PC plante deux fois de suite ou ne démarre pas, il lancera la procédure de réparation automatique et essaiera de résoudre le problème qui a causé le plantage. Il exécute chkdsk et exécute également le vérificateur de fichiers système (sfc.exe) pour restaurer tous les fichiers corrompus.
Bien que cette fonctionnalité puisse être utile pour l'utilisateur moyen, dans certaines situations, cette réparation automatique peut vous ennuyer beaucoup. Parfois, il est également connu qu'il reste coincé dans une boucle de réparation. Il est donc préférable dans ce cas de ne pas laisser Windows effectuer des réparations automatiques.
Voyons comment nous pouvons désactiver la réparation automatique dans Windows 10
Publicité
Une autre raison la plus importante pour laquelle vous ne voudriez pas activer la réparation automatique est que Windows ne vous dit rien sur ce qu'il fait exactement pendant la réparation. À désactiver la réparation automatique au démarrage de Windows 10, procédez comme suit :
- Ouvrez l'invite de commande en tant qu'administrateur (une instance élevée). Voir comment ouvrir une invite de commande élevée dans Windows 10.

- Tapez ce qui suit dans l'invite de commande élevée que vous venez d'ouvrir :
bcdedit /set recoveryenabled NON
 Vous avez terminé. Désormais, vous garderez le contrôle même si Windows 10 ne démarre pas. Vous pouvez exécuter manuellement chkdsk ou bcdedit pour réparer les problèmes liés au démarrage, au lieu que Windows fasse tout automatiquement. Pour réactiver la fonction de réparation automatique de Windows 10, tapez ce qui suit dans une invite de commande élevée :
Vous avez terminé. Désormais, vous garderez le contrôle même si Windows 10 ne démarre pas. Vous pouvez exécuter manuellement chkdsk ou bcdedit pour réparer les problèmes liés au démarrage, au lieu que Windows fasse tout automatiquement. Pour réactiver la fonction de réparation automatique de Windows 10, tapez ce qui suit dans une invite de commande élevée :
bcdedit /set recoveryenabled OUI
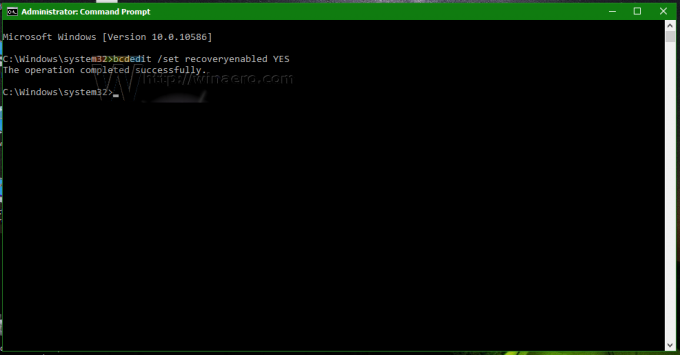
Mettre à jour: Nous avons appris que l'option ci-dessus désactive également les options de récupération manuelle. S'il s'agit d'un effet secondaire indésirable pour vous, utilisez plutôt la commande suivante.
bcdedit /set {current} bootstatuspolicy IgnoreAllFailures
Cela empêche Windows 10 de déclencher le processus de réparation automatique et conserve la possibilité d'utiliser l'environnement de récupération manuellement.
La commande d'annulation est
bcdedit /set {current} bootstatuspolicy DisplayAllFailures
C'est ça.



