Ajouter un menu contextuel Bash dans Windows 10
Windows 10 version 1607 "Anniversary Update" est livré avec une nouvelle fonctionnalité appelée "Bash on Ubuntu". Il fournit le shell de ligne de commande Linux "bash" pour Windows via une implémentation native qui s'exécute plus rapidement qu'une machine virtuelle avec Linux installé. Il permet également d'exécuter des applications Linux sur console. Si vous l'utilisez fréquemment, vous trouverez peut-être utile d'avoir une commande de menu contextuel spéciale "Ouvrir Bash ici" qui ouvre la console Bash dans le dossier souhaité en un seul clic. Voici comment vous pouvez l'ajouter.
Publicité
Dans cet article, je suppose que Bash sur Ubuntu est installé et configuré dans Windows 10. Sinon, assurez-vous que vous exécutez Windows 10 version 1607 et installez d'abord Bash. Voir ces articles pour référence :
- Comment trouver le numéro de build Windows 10 que vous exécutez
- Comment activer Ubuntu Bash dans Windows 10
Une fois configuré, vous pouvez appliquer un ajustement du registre comme mentionné ci-dessous.
Pour ajouter le menu contextuel Bash dans Windows 10, procédez comme suit.
- Ouvert Éditeur de registre.
- Accédez à la clé de registre suivante :
HKEY_CURRENT_USER\SOFTWARE\Classes\Directory
Astuce: voir Comment accéder à la clé de registre souhaitée en un clic
- Créez une nouvelle sous-clé ici appelée "shell":


- Sous shell, créez une nouvelle sous-clé. Donnez-lui un nom reconnaissable comme "openbashhere":
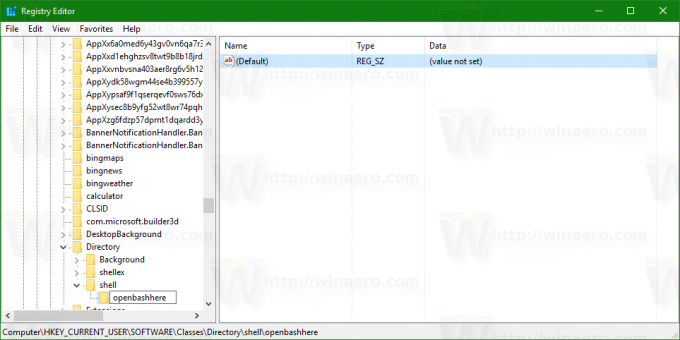
- Définissez les données de valeur de la valeur par défaut (sans nom) sous la sous-clé "openbashhere" sur "Open Bash here":
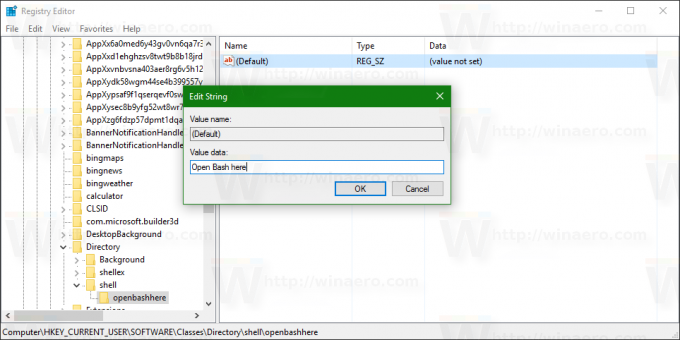
- Sous la sous-clé "openbashhere", créez une nouvelle valeur de type "Expandable String Value" et nommez-la "Icon":
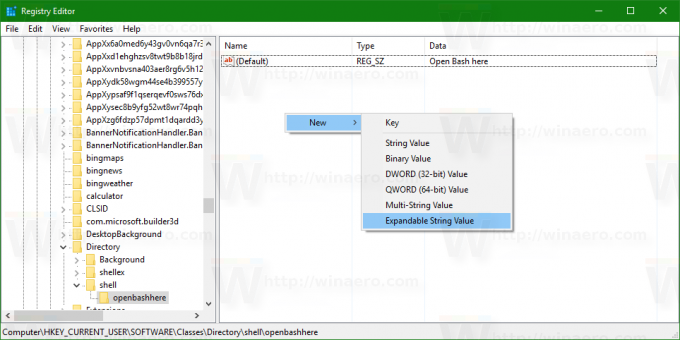

- Définissez ses données de valeur sur :
%USERPROFILE%\AppData\Local\lxss\bash.ico
Voir cette capture d'écran :

- Encore une fois, sous la clé "openbashhere", créez une nouvelle sous-clé appelée "commande":

- Définissez les données de valeur de la valeur par défaut (sans nom) de la sous-clé "commande" sur :
cmd.exe /c cd /d "%V" && bash.exe

Vous venez d'ajouter Bash au menu contextuel des dossiers :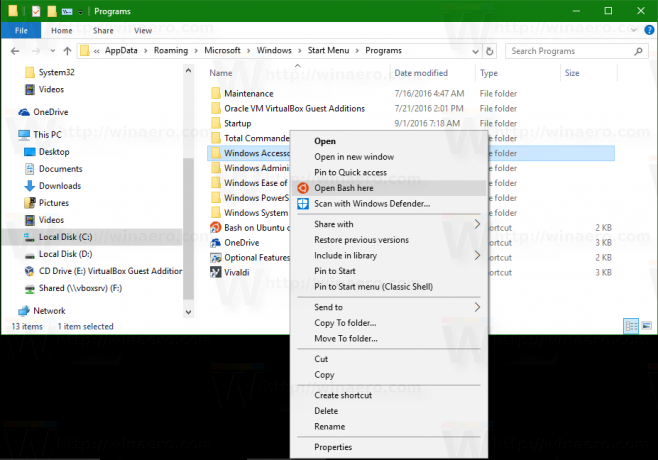
- Maintenant, répétez les étapes ci-dessus sous la clé :
HKEY_CURRENT_USER\SOFTWARE\Classes\Directory\Background
Cela ajoutera la commande Ouvrir Bash ici au menu contextuel d'arrière-plan du répertoire :

- De plus, vous pouvez créer une structure de registre similaire sous la clé
HKEY_CURRENT_USER\SOFTWARE\Classes\DesktopBackground
Obtenir
HKEY_CURRENT_USER\SOFTWARE\Classes\DesktopBackground\shell\openbashhere\command
Créez des valeurs appropriées et leurs données. Cela ajoutera la commande Ouvrir Bash ici au menu contextuel du menu contextuel du bureau.
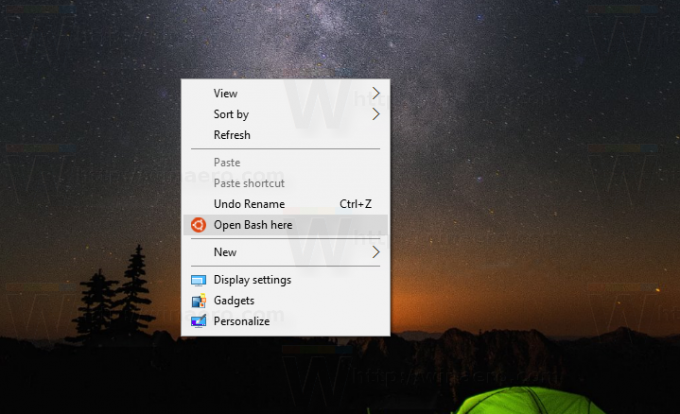
- Enfin, vous pouvez créer les clés et valeurs appropriées sous la clé suivante :
HKEY_CURRENT_USER\SOFTWARE\Classes\Drive\shell\openbashici
Cela ajoutera la commande Bash au menu contextuel du lecteur :

Pour ceux qui souhaitent éviter la modification du Registre, un tweak prêt à l'emploi et un fichier d'annulation sont disponibles en téléchargement ici :
Télécharger les fichiers du registre
Pour gagner du temps, utilisez Winaero Tweaker. Il a l'option appropriée dans le menu contextuel :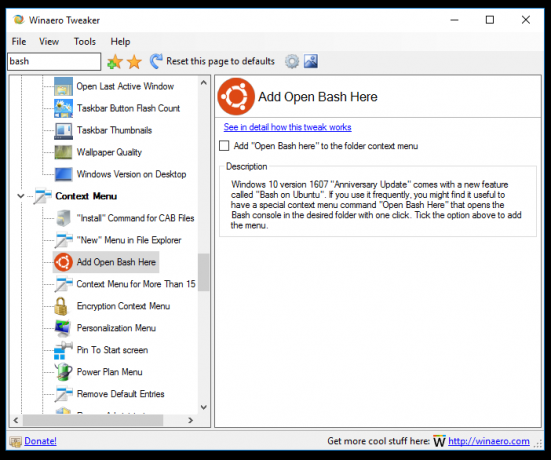 Vous pouvez obtenir l'application ici: Télécharger Winaero Tweaker.
Vous pouvez obtenir l'application ici: Télécharger Winaero Tweaker.
Regardez la vidéo suivante pour voir ce tweak en action :
Astuce: vous pouvez vous abonner à notre chaîne YouTube ICI.
C'est ça. Si vous avez des suggestions ou des questions, bienvenue dans les commentaires.
