Afficher les lettres de lecteur avant les noms de lecteur dans Ce PC et cet ordinateur
Par défaut, Windows affiche les lettres de lecteur APRÈS les étiquettes de lecteur (noms) dans le dossier Ce PC/Ordinateur. L'utilisateur peut empêcher l'affichage des lettres de lecteur à l'aide des options des dossiers, cependant, il n'y a aucune option pour les afficher avant le nom du lecteur. Pour de nombreux utilisateurs, avoir des lettres de lecteur devant l'étiquette du lecteur peut être une option plus pratique. Voyons comment afficher les lettres de lecteur avant les noms de lecteur dans « Ce PC ».
Publicité
Avant:
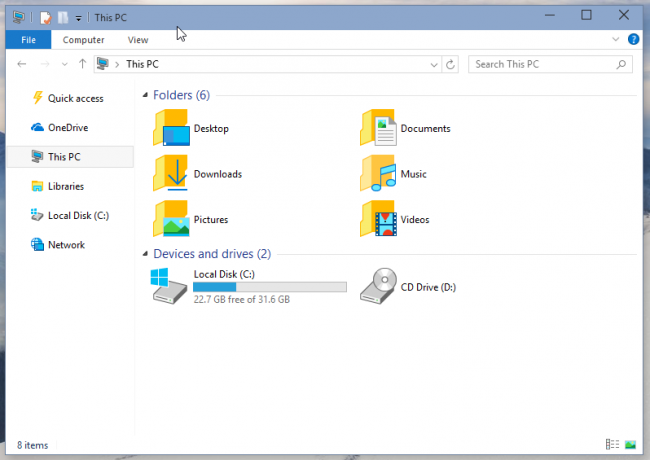
Après:
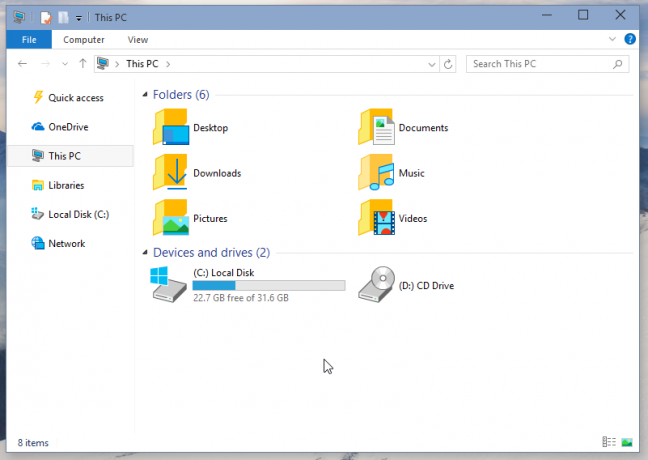
À afficher les lettres de lecteur avant les noms de lecteur dans ce PC, nous allons appliquer un ajustement de registre très simple. Nous verrons également d'autres façons d'afficher les lettres de lecteur pour les lecteurs réseau. Nous y voilà.
- Ouvert Éditeur de registre.
- Accédez à la clé de registre suivante :
HKEY_CURRENT_USER\SOFTWARE\Microsoft\Windows\CurrentVersion\Explorer
Astuce: voir comment accéder à la clé de registre souhaitée en un clic.
- Ici, vous devez localiser le AfficherConduireLettresPremier valeur. Si vous ne le trouvez pas, créez simplement une nouvelle valeur DWORD 32 bits et nommez-la ShowDriveLettersFirst.
- Définissez les données de valeur de la valeur ShowDriveLettersFirst selon la règle suivante :
0 - affichera toutes les lettres de lecteur APRÈS les étiquettes de lecteur.
1 - affichera les lettres de lecteur réseau AVANT leurs étiquettes, mais affichera les étiquettes de lecteur local APRÈS leurs étiquettes.
2 - masquera toutes les lettres de lecteur
4 - affichera toutes les lettres de lecteur AVANT les étiquettes de lecteur.
Ainsi, dans la plupart des cas, ShowDriveLettersFirst = 4 devrait vous convenir. Voir cette capture d'écran :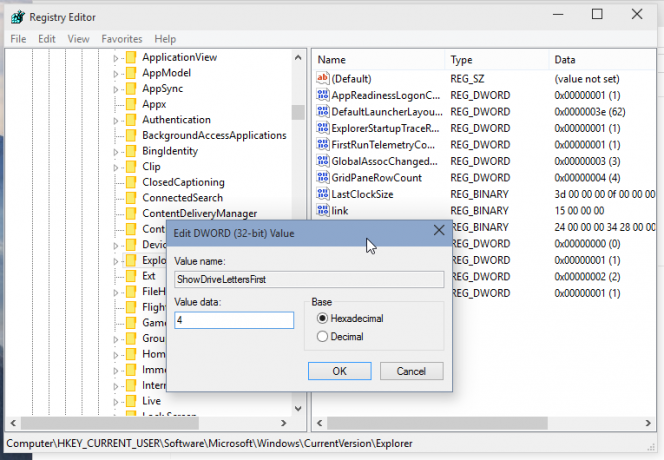
- Rouvrez ce dossier PC.
Cette astuce fonctionne dans Windows 10, Windows 8.1, Windows 8 et Windows 7. Si cela ne fonctionne pas pour vous, vérifiez si vous avez la valeur ShowDriveLettersFirst ici :
HKEY_LOCAL_MACHINE\SOFTWARE\Microsoft\Windows\CurrentVersion\Explorer
Dans Windows 10, la branche HKEY_CURRENT_USER a la priorité sur la branche HKEY_LOCAL_MACHINE pour l'utilisateur actuel, cependant, dans les versions précédentes de Windows, cela peut être différent. Alors, vérifiez les deux clés de registre au cas où vous auriez des problèmes.
La même chose peut être faite en utilisant Winaero Tweaker. Allez dans Apparence -> Lettres de lecteur :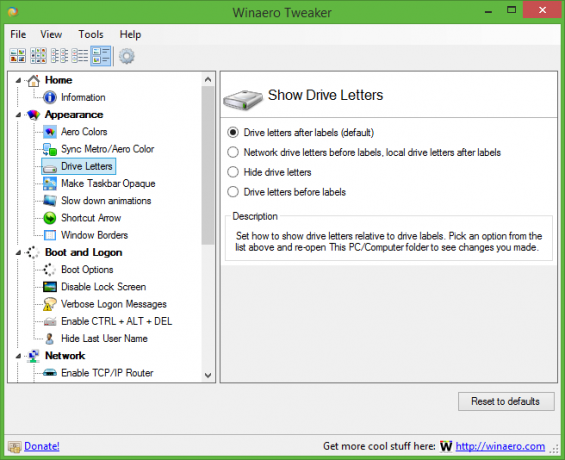
Utilisez cette option pour éviter la modification du Registre.



