Faire en sorte que Microsoft Edge télécharge des fichiers PDF au lieu de les ouvrir
Comment faire en sorte que Microsoft Edge télécharge des fichiers PDF au lieu de les ouvrir.
Par défaut, Microsoft Edge ouvre un fichier PDF lorsque vous cliquez sur un lien vers celui-ci sur une page du navigateur. De nombreux utilisateurs considèrent cela comme une fonctionnalité pratique, car elle ne nécessite pas l'installation d'une application tierce pour ouverture de PDF. D'un autre côté, certains utilisateurs peuvent préférer une application externe, car elle comprend souvent des fonctionnalités supplémentaires et outils.
Publicité
Microsoft Edge est livré avec une visionneuse PDF intégrée. C'est une option utile qui vous permet d'éviter d'installer une visionneuse PDF tierce. Il comprend des fonctions essentielles pour visualiser, lire, imprimer les fichiers PDF, et permet également d'ajouter notes et faits saillants. De plus, pour les fichiers ouverts par un lien à partir d'un site Web, il affiche un bouton Enregistrer pour télécharger et enregistrer ce fichier localement sur votre ordinateur.
👉 Astuce: vous pouvez également activer le vue sur deux pages pour le lecteur PDF intégré dans Microsoft Edge.
Si vous utilisez un logiciel de lecture PDF offrant des fonctionnalités supplémentaires, vous souhaiterez peut-être désactiver le lecteur PDF intégré de Microsoft Edge et l'empêcher d'ouvrir automatiquement les fichiers PDF.
Cet article montrera comment faire en sorte que Microsoft Edge télécharge des fichiers PDF au lieu de les ouvrir.
Faire en sorte que Microsoft Edge télécharge des fichiers PDF au lieu de les ouvrir
- Ouvrez Microsoft Edge.
- Cliquez sur le bouton Paramètres (Alt + F) et sélectionnez Paramètres du menu.

- Sur la gauche, cliquez sur Cookies et autorisations du site, ou collez-le dans la barre d'adresse
edge://settings/content. - Clique sur le Documents PDF lien sur le côté droit.

- Allume le Toujours ouvrir les fichiers PDF en externe option.
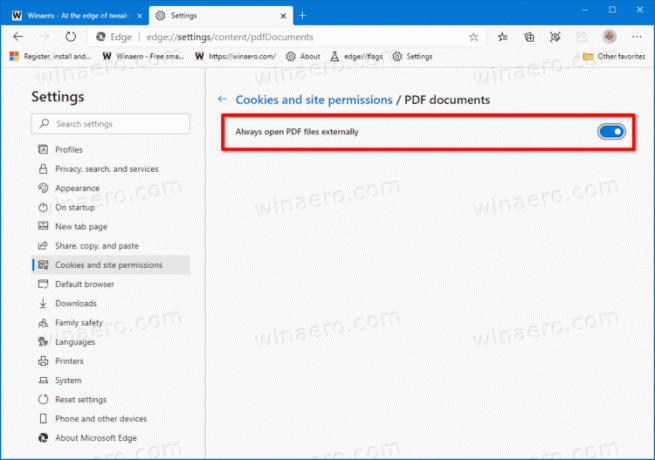
Vous avez terminé. À partir de maintenant, Microsoft Edge téléchargera toujours le fichier PDF au lieu de l'ouvrir.
Remarque: le comportement par défaut peut être facilement restauré en inversant les étapes ci-dessus, c'est-à-dire qu'il vous suffit de désactiver le Toujours ouvrir les fichiers PDF en externe option pour que Edge rouvre les PDF.
Vous pouvez également appliquer un ajustement de stratégie de groupe pour Microsoft Edge et forcer l'activation ou la désactivation de la fonctionnalité de fichiers PDF ouverts pour tous les utilisateurs. Revoyons également cette méthode.
Désactiver ou activer le téléchargement de fichiers PDF dans Edge pour tous les utilisateurs
- Ouvrez le Application de l'éditeur de registre.
- Accédez à la clé de registre suivante.
HKEY_LOCAL_MACHINE\SOFTWARE\Policies\Microsoft\Edge. Voir comment accéder à une clé de registre en un clic. - A droite, modifiez ou créez une nouvelle valeur DWORD 32 bits AlwaysOpenPdfExternally.

Remarque: même si vous êtes sous Windows 64 bits vous devez toujours créer une valeur DWORD 32 bits. - Définissez sa valeur sur
1en décimales pour forcer l'activation du téléchargement de fichiers PDF dans Microsoft Edge.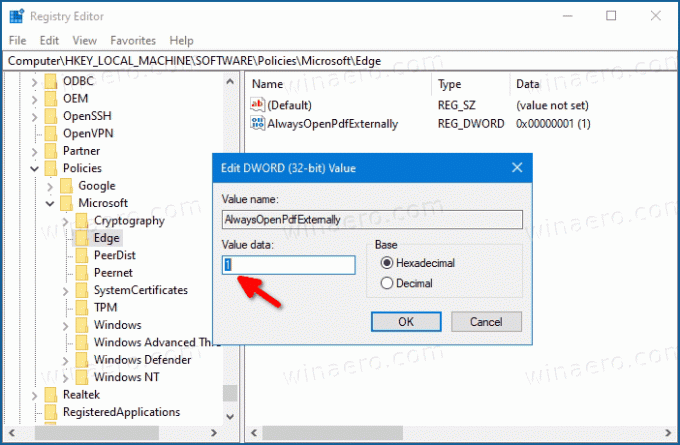
- En le réglant sur
0vous forcerez la désactivation du téléchargement du fichier PDF dans Microsoft Edge. - Pour que les modifications apportées par le réglage du Registre prennent effet, vous devez se déconnecter et connectez-vous à votre compte utilisateur. Alternativement, vous pouvez redémarrer le shell Explorer.
- Redémarrez Windows 10.
L'ajustement ci-dessus utilise le AlwaysOpenPdfExternally politique qui est prise en charge dans le navigateur à partir de Edge 77. Lorsque l'option de téléchargement de fichier PDF est configurée via l'option de stratégie de groupe, les utilisateurs ne pourront pas modifier les paramètres Edge.
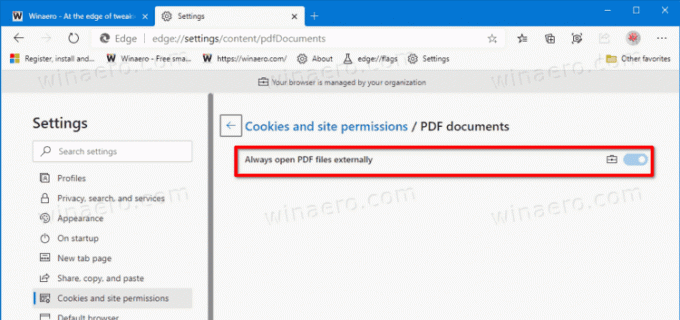
L'application sera appliquée à tous les comptes d'utilisateurs sur votre ordinateur. Il n'est pas défini par défaut, les utilisateurs peuvent donc gérer le Toujours ouvrir les fichiers PDF en externe dans le navigateur comme décrit dans la première méthode de cet article.
Pour gagner du temps, vous pouvez télécharger les fichiers de registre prêts à l'emploi suivants.
Télécharger les fichiers du registre
L'ajustement d'annulation est inclus dans l'archive ZIP.
C'est ça.


