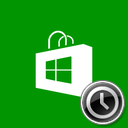Effacer le répertoire temporaire au démarrage avec le nettoyage de disque
Récemment, nous avons vu comment nettoyer automatiquement le répertoire temporaire dans Windows 10 à l'aide d'un simple fichier batch. Dans cet article, nous verrons comment effectuer la même tâche à l'aide de l'outil de nettoyage de disque intégré (cleanmgr.exe). Contrairement au fichier batch, il affiche une fenêtre de progression avec des messages et une barre de progression qui vous donne une idée de la durée de l'opération.
Publicité
Comme vous le savez peut-être déjà dans l'article précédent sur la façon de "Nettoyer automatiquement le répertoire temporaire dans Windows 10", il s'agit d'un répertoire spécial dans Windows où le système d'exploitation stocke les fichiers temporaires. Les fichiers temporaires sont censés être supprimés après la fin du processus qui les a créés. Cependant, cela n'arrive pas souvent. Cela oblige le répertoire temporaire à les stocker et à augmenter en taille, remplissant votre lecteur de disque de fichiers dont vous n'avez pas besoin.
Vous pouvez vérifier le contenu du répertoire temporaire actuel à l'aide d'une variable d'environnement spéciale, %temp%(%tmp% fonctionne également). Il pointe vers le répertoire avec les fichiers temporaires. Tapez simplement "%temp%" ou "%tmp%" sans guillemets dans la barre d'adresse de l'explorateur de fichiers :
 L'application de nettoyage de disque (Cleanmgr) est un outil Windows intégré qui peut supprimer divers fichiers indésirables pour libérer de l'espace disque. Il peut supprimer les anciens fichiers Windows Update, le cache du navigateur, les fichiers de la corbeille et de nombreux autres éléments tout à la fois. L'une de ses options est la possibilité de nettoyer le répertoire temporaire. C'est exactement ce dont nous avons besoin.
L'application de nettoyage de disque (Cleanmgr) est un outil Windows intégré qui peut supprimer divers fichiers indésirables pour libérer de l'espace disque. Il peut supprimer les anciens fichiers Windows Update, le cache du navigateur, les fichiers de la corbeille et de nombreux autres éléments tout à la fois. L'une de ses options est la possibilité de nettoyer le répertoire temporaire. C'est exactement ce dont nous avons besoin.
Le nettoyage de disque prend en charge les préréglages via une paire spéciale d'arguments de ligne de commande, /SAGESET et /SAGERUN. Vous pouvez créer un préréglage pour supprimer uniquement le contenu du répertoire temporaire et mettre un raccourci dans votre dossier de démarrage. Ainsi, chaque fois que vous vous connectez à votre compte utilisateur, le répertoire temporaire sera automatiquement nettoyé. Je vous suggère de lire les articles suivants avant de continuer :
- Arguments de la ligne de commande Cleanmgr.exe
- Créer un préréglage pour Cleanmgr (nettoyage de disque)
Le deuxième article décrit l'idée derrière l'astuce que nous allons utiliser aujourd'hui.
Effacer le répertoire temporaire au démarrage avec le nettoyage de disque
- Ouvert une invite de commande élevée.
- Tapez la commande suivante
cleanmgr.exe /SAGESET: nombre
Le numéro est un identifiant unique pour votre préréglage. Considérez-le comme le nom de votre préréglage. Il peut s'agir de n'importe quelle valeur comprise entre 0 et 65535.
Supposons que vous utilisiez le nombre 100, par exemple :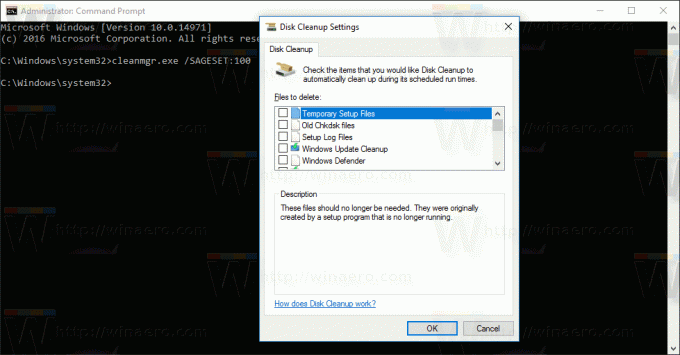
- Cochez une seule option "Fichiers temporaires" pour le stocker comme votre préréglage "100":
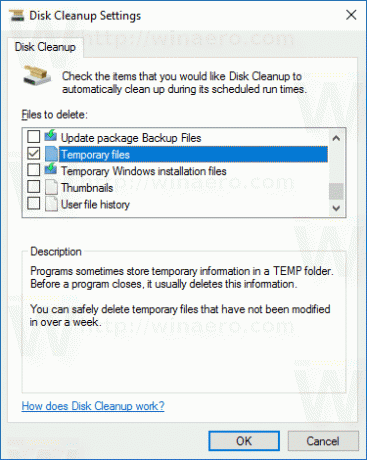
- Cliquez sur OK pour enregistrer le préréglage sous le numéro que vous avez entré à partir de l'invite de commande élevée.
Créons maintenant un raccourci pour le préréglage que vous avez créé.
- Cliquez avec le bouton droit sur l'espace vide de votre bureau et sélectionnez Nouveau - Raccourci dans le menu contextuel.

- Dans la zone cible du raccourci, saisissez la commande suivante :
cleanmgr.exe/SAGERUN: 100
Utilisez le même nombre au lieu de 100 que vous avez utilisé avec le commutateur SAGESET.

- Nommez votre raccourci comme « Effacer le répertoire temporaire ».
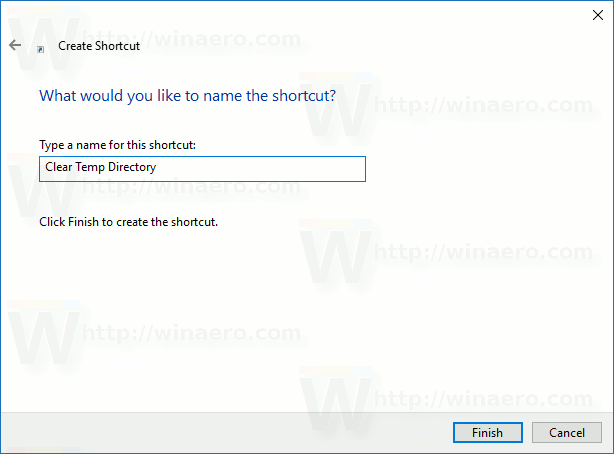
- Vous pouvez modifier l'icône de raccourci si vous le souhaitez.
Voila, le raccourci est créé. Chaque fois que vous cliquez dessus, cela videra directement votre répertoire temporaire.
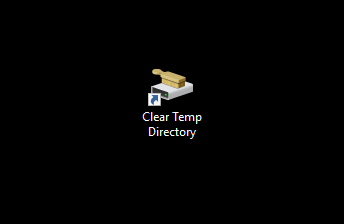
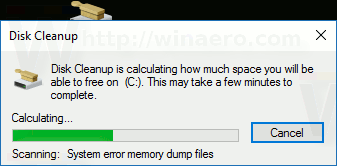 Effacons maintenant le répertoire temporaire à chaque démarrage.
Effacons maintenant le répertoire temporaire à chaque démarrage.
Effacer le répertoire temporaire au démarrage avec le nettoyage de disque
- presse Gagner + R touches de raccourci sur le clavier pour ouvrir la boîte de dialogue Exécuter. Tapez ou collez ce qui suit dans la zone Exécuter :
shell: démarrage
Le texte ci-dessus est un commande shell spéciale ce qui fait que l'explorateur de fichiers ouvre directement le dossier de démarrage.


- Copiez ou déplacez le raccourci que vous venez de créer dans le dossier de démarrage et le tour est joué !
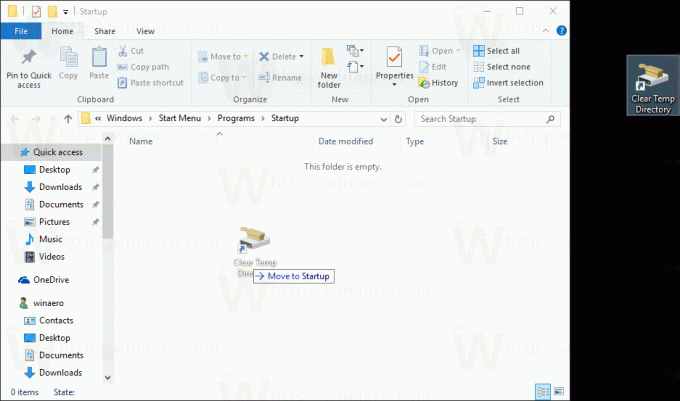
À partir de maintenant, le répertoire Temp sera nettoyé à chaque fois que vous vous connecterez à votre compte utilisateur.
C'est ça.