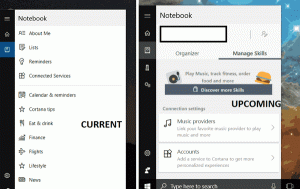Désactiver l'icône des flèches bleues sur les dossiers et les fichiers dans Windows 10
Dans Windows 10, vous remarquerez peut-être une icône de superposition de flèches bleues pour certains dossiers et fichiers. Cela ressemble à une paire de flèches bleues pointant l'une vers l'autre. Vous pourriez être curieux de savoir ce que cette icône de superposition indique et comment la désactiver. Vous trouverez la réponse dans cet article.
Publicité
Si vous êtes un lecteur régulier de Winaero, vous connaissez peut-être déjà CompactOS, le nouveau mécanisme de compression introduit dans Windows 10. Il est destiné à économiser une quantité notable d'espace disque pour les propriétaires de SSD et les utilisateurs d'appareils mobiles.
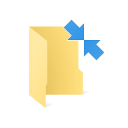
L'icône de superposition de flèches bleues sur un dossier ou un fichier indique qu'il est compressé à l'aide de la compression du système de fichiers NTFS pour économiser de l'espace disque. L'ajout de l'icône de superposition elle-même est nouveau dans l'explorateur de fichiers Windows 10.
Si vous n'êtes pas content de voir cette icône de superposition bleue, voici comment vous pouvez la désactiver.
- Téléchargez l'archive ZIP qui contient l'icône vide. Il sera utilisé à la place de l'icône des flèches bleues.
Télécharger l'icône vide
Dans l'archive, vous trouverez également les fichiers de registre prêts à l'emploi pour éviter l'édition manuelle du registre et gagner du temps.
- Extrayez et placez le fichier blank.ico dans le dossier de votre choix. Par exemple, utilisons le chemin suivant :
C:\Windows\blank.ico
- Ouvert Éditeur de registre.
- Allez sur le chemin suivant :
HKEY_LOCAL_MACHINE\SOFTWARE\Microsoft\Windows\CurrentVersion\Explorer
Astuce: voir comment accéder à la clé de registre souhaitée en un clic.
- Créer une nouvelle sous-clé nommée Icônes de coquillage.
- Sous la sous-clé Shell Icons, créez une nouvelle valeur de chaîne et nommez-la 179. Définissez sa valeur sur le chemin complet du fichier "blank.ico". Dans mon cas, je dois le régler sur
C:\Windows\blank.ico

- Déconnexion depuis votre session Windows ou redémarrer le shell Explorer.
Vous avez terminé. Avant: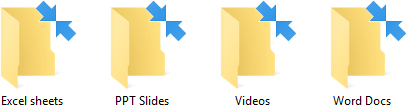
Après:
Pour annuler cette modification, vous devez supprimer la valeur "179" mentionnée.
La même chose peut être faite avec Winaero Tweaker :
 Téléchargez l'application ici: Télécharger Winaero Tweaker.
Téléchargez l'application ici: Télécharger Winaero Tweaker.
C'est ça.