Comment réduire la taille de la bordure de la fenêtre dans Windows 8, Windows 7 et Windows Vista
Si vous n'êtes pas satisfait de l'énorme cadre de fenêtre présent par défaut dans Windows Vista, Windows 7 et Windows 8, vous pouvez facilement modifier son épaisseur. Dans cet article, nous allons voir comment cela peut être fait.
Publicité
Sous Windows 8, Windows 7 et Windows Vista, les fenêtres ouvertes ont une bordure de 4 pixels prête à l'emploi. Ce paramètre fait partie du thème Aero par défaut qui a été introduit dans Windows Vista et existe même sur Windows 10, mais avec plusieurs modifications. Pour le thème Aero sous Windows 8, 7 ou Vista, le cadre de la fenêtre peut mesurer au minimum 1 px et la taille maximale peut être supérieure à 20 px. Donc, si vous n'êtes pas satisfait du cadre de fenêtre 4px par défaut, vous pouvez le régler sur 1px et profiter de cadres de fenêtre minces et élégants.
Les utilisateurs de Windows Vista et Windows 7 peuvent configurer l'apparence de la bordure de la fenêtre à l'aide de l'interface graphique. Dans Personnalisation-> Couleur-> Apparence avancée, il existe une option appelée "Border Padding". Vous pouvez le mettre à 0 et obtenir une bordure de 1px! Voici une image de la taille de cadre de fenêtre par défaut dans Windows 7 :
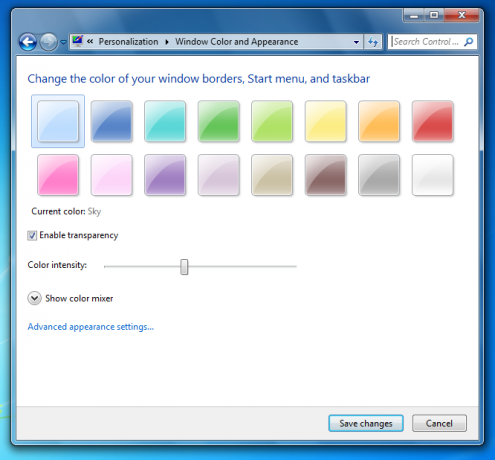
Et voici à quoi ressemble la version réduite avec le jeu d'options approprié :
Comme vous pouvez le voir, il n'y a rien de complexe à ce sujet.
Mais les choses sont différentes dans Windows 8/Windows 8.1. Microsoft a supprimé toutes les options d'apparence avancées, de sorte que l'utilisateur ne peut pas réduire facilement le cadre de la fenêtre. Pour réduire les bordures de fenêtre, vous devez appliquer un ajustement du Registre ou utiliser un outil tiers.
Le réglage du Registre doit être effectué comme suit.
- Ouvert Éditeur de registre.
- Accédez au chemin de registre suivant :
HKEY_CURRENT_USER\Panneau de configuration\Desktop\WindowMetrics
Astuce: voir comment accéder à la clé de registre souhaitée en un clic.
- Vous verrez une valeur de chaîne (REG_SZ) nommée RembourréBordureLargeur. Ses données de valeur utilisent la formule suivante :
-15*largeur de bordure en pixels
Par exemple, par défaut, c'est -60, ce qui signifie 4px :
-15*4 = -60
Il suffit de le mettre à 0 :

- Maintenant, déconnectez-vous de votre compte utilisateur et reconnectez-vous. Les bordures de fenêtre seront de 1px, comme prévu :

Pour éviter la modification du registre et l'exigence de déconnexion, ainsi que pour gagner du temps, vous pouvez utiliser Winaero Tweaker. Il vous offre l'option appropriée et applique les modifications à la volée. Exécutez Winaero Tweaker, accédez à Apparence avancée -> Bordures de fenêtre et ajustez les cadres de fenêtre selon vos besoins :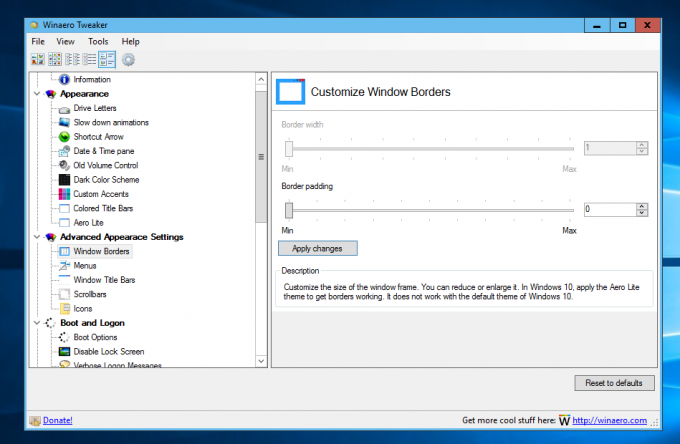
Les modifications seront appliquées instantanément !
Quant à Windows 10, son thème par défaut ne dessine aucune bordure. Ce thème est modifié par Microsoft et ne peut pas du tout avoir de bordures. Cependant, si vous activez et appliquez le thème Aero Lite caché, vous pourrez gérer les frontières en utilisant le Registre ou en utilisant Winaero Tweaker.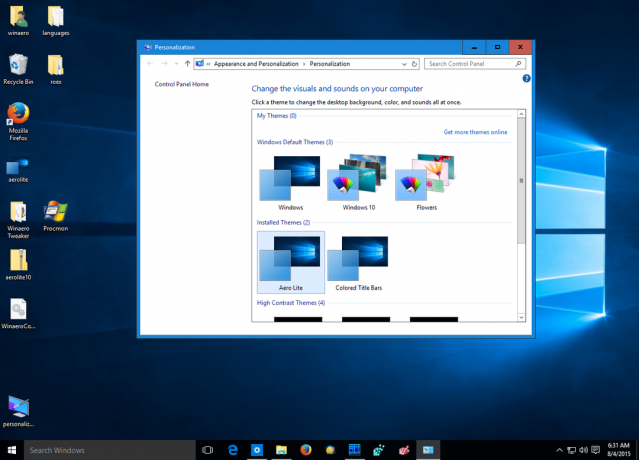
C'est ça. Si vous avez des questions ou des suggestions, n'hésitez pas à commenter.


